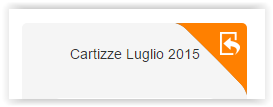Preguntas frecuentes
En esta página encuentras respuestas a las preguntas frecuentes sobre la transición de la versión 1 a la versión 2 del editor.
- ¿Hay algún problema al pasar de la v1 a la v2?
- Mi mensaje perdió el borde alrededor del área de contenido principal
- Algunas de las imágenes cambiaron de tamaño
- Algunas de las imágenes parecen más pequeñas
- La altura de la línea en un bloque de texto determinado parece diferente
- Mi mensaje muestra el contenido en dos líneas en lugar de en una
- Los botones no tienen el aspecto adecuado (ajuste de texto en dos líneas, etc.)
- Se eliminó el espaciado entre dos filas
- El editor de texto ya no me permite insertar... (tablas, imágenes, etc.)
- No puedo configurar un único color para el fondo de la comunicación o de las áreas de contenido
- ¿Qué ocurre cuando edito un mensaje existente?
- ¿Qué pasa con las plantillas?
¿Hay algún problema al pasar de la v1 a la v2?
Se ha invertido mucho trabajo para crear una herramienta que convierta mensajes y plantillas creados con la versión 1 del editor al nuevo formato. La herramienta se ha perfeccionado con el tiempo. En las últimas pruebas, se convirtieron más de 45.000 plantillas y se detectaron problemas visibles en solo el 0,6 % de ellas. De modo que quizá podrías encontrar algún problema aislado, pero debería ser una excepción.
Problemas de conversión de mensajes más habituales
Analizando este 0,6 % de casos en los que se detectaron problemas visibles, entre los pocos que se observaron varias veces se incluyen los siguientes.
Mi mensaje perdió el borde alrededor del área de contenido principal
El nuevo editor no admite un borde alrededor de toda el área de contenido porque esta emplea un "diseño modular". Esto es, no tiene por qué tratarse de una sección (una fila), sino que puede tratarse de varias secciones (filas).
Sin embargo, este problema puede corregirse fácilmente restableciendo el borde de la fila.
Para recapitular:
- No hay ningún borde en el nivel "mensaje"
- La razón es que el mensaje consta de filas de contenido
- Tendrás que restablecer el borde para las filas empleadas en el mensaje
Algunas de las imágenes cambiaron de tamaño
Asegúrate de que la imagen se insertó en el mensaje utilizando un elemento de contenido de imagen. Si la imagen se insertó en un bloque de texto (a través de la barra de herramientas del editor de texto, incorrectamente utilizada para incluir esa función), podría haber un problema. Recomendamos volver a insertar la imagen como un bloque de contenido de imagen por debajo o por encima del bloque de texto (o en una columna separada si quieres que la imagen esté junto al texto y no por encima/por debajo de él).
Algunas de las imágenes parecen más pequeñas
Prueba a editar el mensaje o la plantilla con el nuevo editor. En la mayoría de los casos el problema se soluciona solo haciendo esto.
La altura de la línea en un bloque de texto determinado parece diferente
Abre el mensaje o plantilla: el editor volverá a realizar todos los cálculos necesarios basándose en la familia y el tamaño de la fuente.
Mi mensaje muestra el contenido en dos líneas en lugar de en una
Debido a la introducción de filas en la estructura del mensaje, y para garantizar plena capacidad de respuesta del diseño en dispositivos móviles, ciertos elementos de contenido se reposicionarán cuando el mensaje se convierta al nuevo formato. Abre el mensaje con el nuevo editor y vuelve a colocar los elementos de contenido para recrear el diseño original.
Los botones no tienen el aspecto adecuado (ajuste de texto en dos líneas, etc.)
No te preocupes. Es debido al modo en que se gestiona el texto en la nueva versión del editor. Basta con editar el mensaje y el nuevo editor recalculará automáticamente el texto y el tamaño del botón.
Hay una excepción a esta regla, no obstante. Si el botón no se creó con el bloque de contenido Botón en la v1 del editor, sino utilizando una celda de tabla en el editor de texto, es posible que el problema no pueda corregirse. En tal caso, elimina el botón y vuelve a agregarlo arrastrando un elemento de contenido Botón al mensaje.
Se eliminó el espaciado entre dos filas
Esto puede ocurrir si se ha hecho lo siguiente utilizando la v1 del editor.
- El diseñador quiso introducir espaciado entre dos párrafos
- Se utilizó con ese fin un bloque de contenido Texto vacío
Durante la conversión a la v2 del editor, los bloques de contenido vacíos se eliminan para evitar posibles problemas de representación.
El espaciado entre bloques de contenido, sin embargo, es fácil de introducir con la v2 del editor (y hay mucho más control sobre él):
- En el panel Contenido, localiza el elemento de contenido Separador
- Arrástralo al mensaje donde quieras que haya espaciado
- Conviértelo en Transparente
- Utiliza el relleno para crear más o menos espaciado.
El editor de texto ya no me permite insertar... (tablas, imágenes, etc.)
Esto es una cuestión de diseño.
No puedo configurar un único color para el fondo de la comunicación o de las áreas de contenido
Puedes utilizar los ajustes "Color de fondo" y " Color del área de contenido" disponibles en la sección "Cuerpo". Ten en cuenta que estos ajustes se aplican sólo a las filas que no has configurado aún.
Si hay filas que no se modifican con la sección "cuerpo", selecciónalas y establece "Fondo de fila" y "Fondo de contenido" como transparente.
¿Qué ocurre cuando edito un mensaje existente?
Cuando abras un mensaje creado con la v1 del editor, ocurrirá lo siguiente:
- Se creará una copia de seguridad de la versión original del mensaje.
- Esta copia de seguridad no puede editarse con el editor de arrastrar y soltar, pero puede usarse con el editor WYSIWYG.
- También puede enviarse "tal cual", si lo único que necesitas es enviar exactamente el mismo mensaje que enviaste anteriormente.
- La versión original del mensaje se convertirá al formato utilizado por el nuevo editor.
- El nuevo editor se abrirá, cargando la versión convertida del mensaje.
- Cuando guardes el mensaje, se guardará con el nuevo formato de mensaje. La copia de seguridad no se sobrescribirá.
Conversión a demanda
Ten en cuenta que el sistema no convertirá todos los mensajes automáticamente, por tratarse de una tarea que podría requerir mucho tiempo. En lugar de eso, convertirá mensajes de la v1 a la v2 del editor de arrastrar y soltar a demanda, cuando quieras editarlos.
¿Qué pasa con las plantillas?
Las plantillas se gestionarán de forma diferente dependiendo de cómo se crearan (o de para qué editor se diseñaron).
Plantillas de arrastrar y soltar
Las plantillas de arrastrar y soltar predeterminadas se sustituirán por un nuevo conjunto de plantillas diseñadas con la versión 2 del editor.
Plantillas personalizadas con la v1 del editor de arrastrar y soltar
Las plantillas de arrastrar y soltar personalizadas mediante la versión 1 del editor se convertirán automáticamente. En concreto, pasará lo siguiente.
- La versión original de la plantilla se convertirá al formato utilizado por el nuevo editor.
- La miniatura mostrada reflejará el mensaje después de la conversión.
- Un elemento de diseño en la esquina superior derecha de la plantilla indicará que la plantilla se ha convertido.
Podrás hacer lo siguiente:
- Comparar la v1 y la v2 de la plantilla haciendo clic en la miniatura de la plantilla.
- Crear una copia de seguridad de la plantilla original para su uso con el editor WYSIWYG.
- Editar la plantilla convertida con la nueva versión del editor.
- Crear un nuevo mensaje a partir de la plantilla, utilizando la v2 del editor. Cuando hagas esto:
- El nuevo editor se abrirá, cargando la versión convertida del mensaje.
- Cuando guardes el mensaje, se guardará con el nuevo formato de mensaje.
Copia de seguridad antes de la edición
Si quieres hacer una copia de seguridad de la plantilla original, asegúrate de hacerlo antes de editar la plantilla convertida con la v2 del editor de arrastrar y soltar. Una vez editada la plantilla, ya no podrás crear una copia de seguridad de la versión original de la plantilla.
¿Has visto algún problema en la miniatura?
Si ves algún problema en la miniatura de un mensaje convertido automáticamente, no desesperes. La mayoría de problemas desaparecen al editar realmente el mensaje. Además, puedes crear una copia de seguridad del mensaje original y usarla con el editor WYSIWYG.
Plantillas HTML
Las plantillas HTML para el editor WYSIWYG no se modificarán.
He seguido los consejos para hacer mi plantilla compatible con la nueva versión del editor, pero la plantilla sigue siendo diferente a la anterior
Si encuentras esta anomalía, por favor abre un ticket a nuestro soporte técnico, especificando el mensaje que presenta el problema.
Otras preguntas frecuentes sobre problemáticas del editor
El botón para subir archivos en el administrador de archivos está desactivado
Si el botón para subir las imágenes está desactivado, significa que no estás dentro de una carpeta para cargar las imágenes.
Sólo tienes que seleccionar una carpeta y una eventual subcarpeta y el botón de subida volverá a habilitarse.
No puedo insertar un enlace a un archivo dentro de los bloques de texto
Puedes obtener un enlace a un archivo salido en el administrador de archivos mediante el acceso al administrador y al hacer clic en el icono del documento. Se abrirá una nueva página del navegador: tendrás simplemente que copiar la URL en la barra de direcciones y insertarla como enlace en la comunicación.
Pronto introduciremos la posibilidad de enlazar un archivo directamente en la pantalla de inserción de los enlaces.
No puedo quitar el subrayado de los enlaces
Esta función no está disponible actualmente. En breve la introduciremos.
Cuando creo un enlace, no puedo elegir "E-mail" como tipo de enlace
Simplemente tienes que introducir tu dirección de correo electrónico en el campo del enlace, precedido por mailto:
Pronto introduciremos la posibilidad de elegir "E-mail" como tipo de enlace desde la pantalla de inserción del editor.