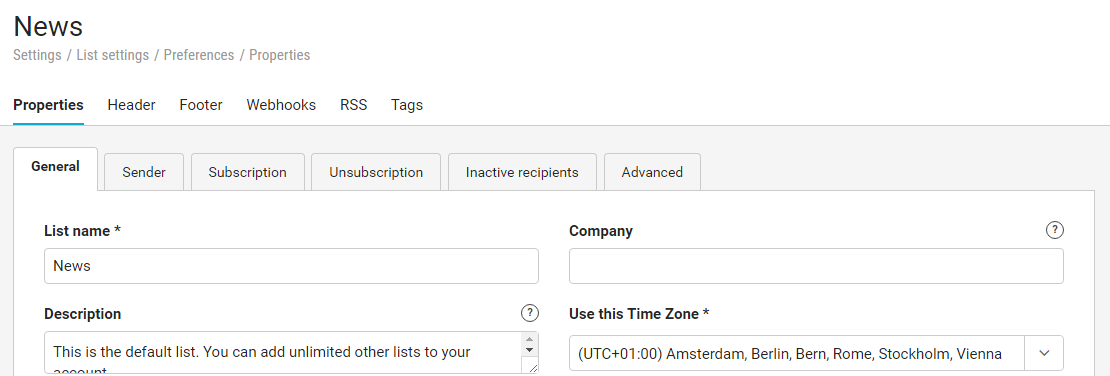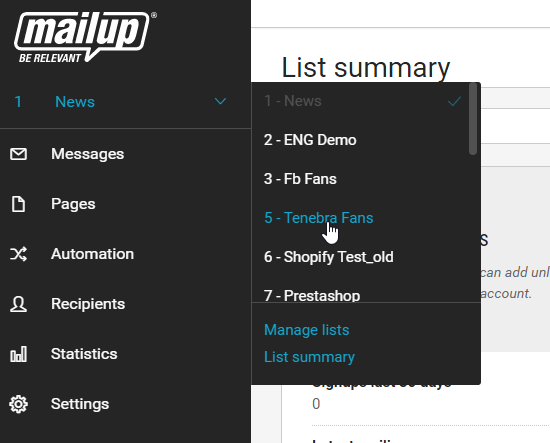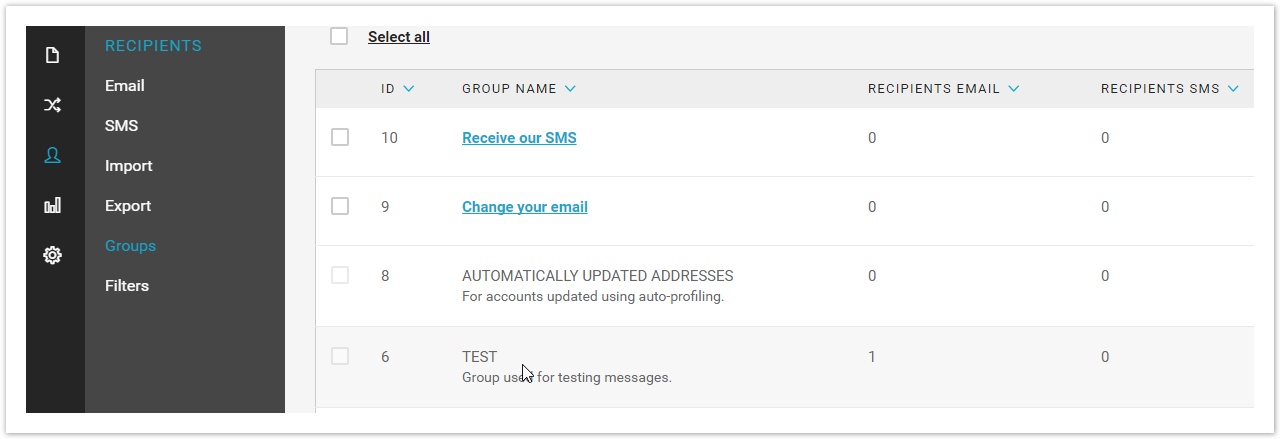Initial Settings
Account vs. List settings
In the MailUp admin panel, you have two settings levels: The Account level, and the List level. See Definitions.
A List is a "sub-account" in your Account, and all lists are affected by your Account settings (see Account settings) and by your overall MailUp subscription properties (speed of delivery, dedicated IP, extra options that you have signed up for, etc.).
As you get started, one thing to keep in mind is that Recipient fields (e.g. custom fields in your contacts database) are set at the account level. For example, if you need a custom field that holds a recipient's ZIP code, you will set it there. Especially if you plan on importing contacts into MailUp, we recommend that you look at Recipient fields first.
A multi-list environment
MailUp is a multi-list environment, each list is completely independent of the other, each with its separate import of recipients and subscription status, message settings, user settings and statistics. Therefore, most of MailUp's features are handled at the List level, and the user must always first choose the List to operate in.
You can create multiple lists, for all kinds of purposes. Remember, each list is independent of the other. Some examples of using multiple lists in MailUp:
- You have more than one company newsletter
- You run an ecommerce store and send Daily Specials, Weekly Promotions, New Arrivals, etc. and want recipients to be able to subscribe/unsubscribe independently to/from each of them
- You decide to use MailUp's SMTP+ feature, a built-in SMTP relay service perfect for all of your transactional and/or company emails
You want to send a Welcome series by using triggered messages and want recipients to be able to opt out from the Welcome series separately from your regular newsletter
Default List
By default, your MailUp account will include one List, named "News" (you can rename it). You can add new Lists under the Account settings. Once you add a new List, a drop-down will appear in the top-left corner, allowing you to easily move from one list to the next.
MailUp also allows you to create Groups, which are subsets of recipients within a List.
MailUp glossary
Configuring list settings
After you've configured your Account Settings as indicated above, you will need to set up your List settings. Since all activity is handled at the List level, you must configure your settings for each list you create (even for the default List!). Select Settings > List Settings > Preferences.
Review all tabs to set preferences. All settings marked with a * are mandatory.
To create a new list, go to Settings > Account settings > Lists and click on "NEW LIST". Name your list in the Name field. You can choose to fill the Company field for internal purposes only.
For detailed information on all the list settings, see the User Guide.
Once you've created additional lists, a drop-down box will appear on your admin panel. Be sure to choose the right list when operating MailUp!
Default Messages
There are four notification messages to review before starting to use your account. They are located in Settings > List settings > Notification messages.
- Confirmation Request Email: Sent to request that a user confirms his/her subscription.
- Email to Confirmed Recipients: Sent to confirm the subscription after they click in the link contained in the CONFIRMATION REQUEST.
- Email to Unsubscribed: Sent to a contact that has decided to unsubscribe.
SMS to Subscribed: Text message sent to customer to confirm subscription.
We recommend you complete the settings even for trial purposes. Refer to List Settings in the User Guide.
Multiple Lists for different types of messaging
As mentioned earlier in this section, you can create separate Lists for different types of messages for more effective campaign management. For example, separate transactional emails, monthly newsletters, special promotions, etc. For example, if you send both a "Product Updates" and a "Specials & Promotions" newsletter, you can create two separate Lists for independent management. That way, a recipient can safely unsubscribe from one newsletter and not the other. Or, if you are an agency managing multiple e-mail marketing campaigns for your clients, you can create a single List for each client. Each List is completely independent from the other, and therefore, you can assign separate administrators, permissions, etc. Multiple Lists only share the same Recipient Field settings and the sending bandwidth.
Testing
It is not necessary to create a new group for testing purposes. Within a List, you can manually insert recipients to the default Test group to do test mailings. To access the Test group, go to Recipients > Groups.