

Zapier links two services (Web applications), making it easy to "do something" in one service when "something else happens" in the other service. For example, there's a new subscriber in one of your MailUp lists, and you want that subscriber to become a Contact in Salesforce or Highrise. Or a new order in your BigCommerce store, and you want that customer to be added to a specific list in your MailUp account. Or you manually add a lead from a trade show in Highrise, and you want it to be automatically added to a "Trade Show Contacts" group in MailUp in the "News and announcement" list.

For a list of all the services that can be linked to each other with Zapier, see https://zapier.com/zapbook/
Zapier uses a very simple rule to connect applications, which is: If this happens then do that or "IFTTT". Following this simple rule, MailUp has defined a list of "triggers" and "actions" that can be used to monitor for events that may occur or to perform a particular action when an event happens.
Each combination of trigger and action is called Zap and you can create them as you like, building your customized integration with MailUp.
Here is the list of triggers and actions currently available through MailUp's Zapier service.
TRIGGERS | ACTIONS |
|---|---|
|
|
As an example, in the following paragraphs, we will show you all the steps you would take to successfully configure a Zap to sync your Google contacts groups with MailUp list groups.
In the Zapier service directory, you will select the service that will host the "trigger". In this example, we want to know when a new group has been added to Google Contacts, so we will pick Google Contacts in the left column.
Then, choose New Group as the trigger from the dropdown.

From the right column select MailUp as the Zapier service in which the action will occur. Zapier will show all the actions available for MailUp. In this example, we will choose to create a new group.
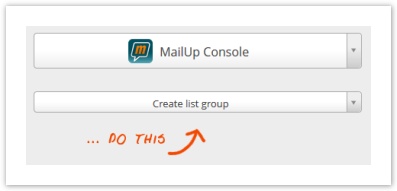
Proceed by authorizing Zapier to access your Google Contact account. Pushing the Connect button you will be redirected to the Google account login page, where you can use your Google credentials to log in.
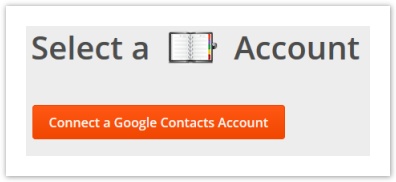
Confirm that Zapier has the authorization to access your Google Contact resources and proceed.
You will then need to authorize Zapier to access your MailUp account, where the action will occur.

Similarly, you will be directed to the MailUp login page, where you can enter your account credentials to authorize the connection.
|
|
Once logged in using your MailUp account credentials, you will be asked for Zapier authorization to access your MailUp resources. Confirm the authorization and Zapier will indicate that the connection is working.

In some cases, you will want to receive a trigger only when certain conditions occur. Not all triggers support additional parameters to filter them.

Next, you will map data received from the trigger to tasks that will be performed in the action. The data used for the action is typically a combination of data received dynamically from the trigger and data that you input manually. For example, in our example:
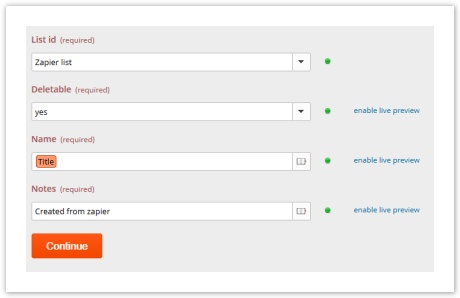
Once the data mapping has been completed, some sample data will be retrieved from the trigger so that you can test the action.
To complete the process, all you have to do is to assign a name to the Zap and make it live! The name will be useful to identify the current Zap in the list available through your Zapier dashboard.
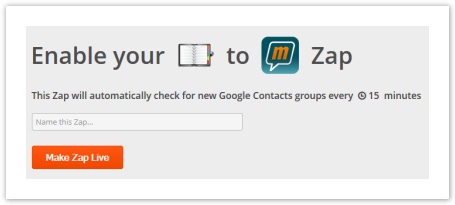
Once the Zap is live, Zapier will periodically check for a trigger (in this example it will check for new Goggle contact groups every 15 minutes) and automatically update your MailUp list by creating corresponding new groups.
You can use this process to perform all sorts of tasks. For example:
We talked about the integration between MailUp and Zapier on the MailUp blog in these articles, among others.