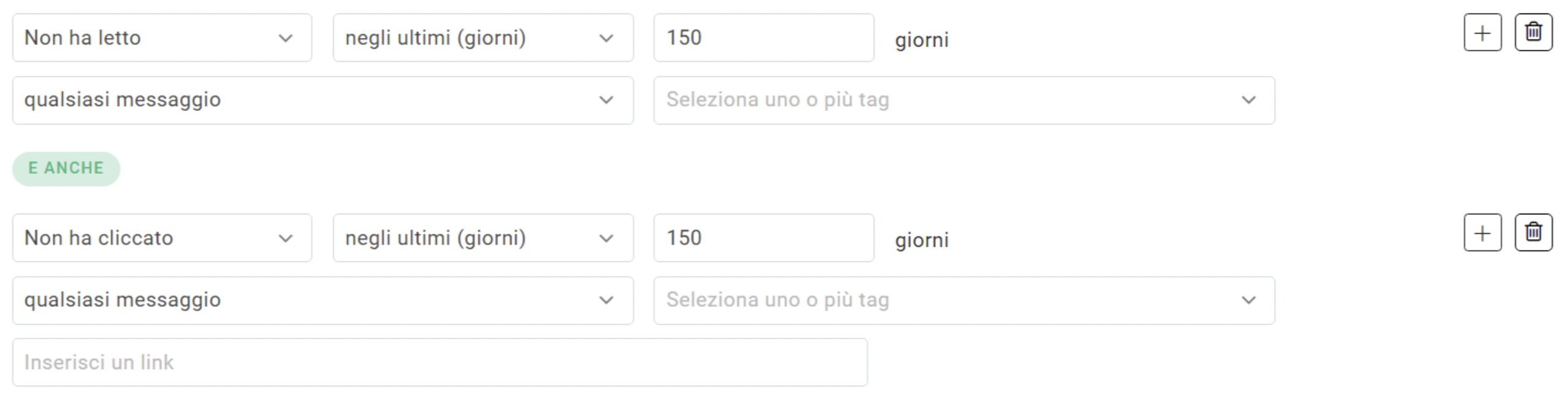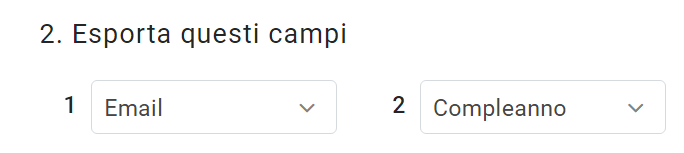Nuovo Task
Come creare un nuovo Task
Come regola generale si consiglia di:
- impostare un nuovo Task
- Simularne l'invio
- Attivarlo quando la simulazione ha esito positivo
La creazione di un task si divide in 4 fasi distinte ed uno step finale di riepilogo. Di seguito ti guideremo nel processo di creazione:
Informazioni generali
In questa sezione troverai la possibilità di assegnare:
Nome del task, che lo identificherà e verrà visualizzato nella lista
Descrizione del task, che puoi usare per ricordarti come funziona e in quali casi ti è utile
Tag, che ti aiuterà nella ricerca di questo specifico Task qualora ne abbia creati molti
Fuso orario di default, per stabilire il fuso orario di riferimento per il tuo task
La possibilità di utilizzare il fuso orario contenuto in un campo anagrafico.
Utilizzo fuso orario da campo anagrafico
Il valore contenuto nel campo dovrà essere scritto in un formato specifico, seguendo questi esempi: UTC+00, UTC+01, UTC+02, ecc… Ricorda che se il campo anagrafico dovesse contenere un valore non valido o se fosse vuoto, allora verrà utilizzato il fuso orario di default
2 - Azione
In questa sezione potrai scegliere l’azione che il task dovrà eseguire. Puoi scegliere tra:
Inviare un messaggio email
- Inviare un SMS
- Spostare o copiare i destinatari senza effettuare alcun tipo di invio, al fine di segmentarli, copiandoli in un altro gruppo oppure spostandoli dal gruppo attuale a quello di destinazione
Sposta/Copia Destinatari
Questa funzione e' particolarmente utile nella costruzione di campagne multi-messaggio o "a cascata", dal momento che puoi configurare il sistema in modo da:
- Assegnare il destinatario ad un gruppo (es. Cliccatori recenti)
- Spostare il destinatario da un certo gruppo (es. Non cliccatori a Cliccatori recenti)
Oltre alle impostazioni di invio (le stesse che troverai quando vuoi di inviare un messaggio email o SMS), nei primi due casi avrai inoltre la possibilità di segmentare successivamente i destinatari, copiandoli o spostandoli da un gruppo ad un altro.
3 - Destinatari
In questo step potrai scegliere le condizioni di selezione dei destinatari su cui avrà efficacia il task.
Ricorda
per proseguire nella creazione di un task dovrai effettuare almeno una di selezione, tra gruppi, filtri e condizioni.
Nello specifico potrai:
Selezionare Filtri e Gruppi di appartenenza
Includendo o escludendo gruppi di destinatari predefiniti
Includere destinatari che corrispondono ad alcune condizioni
Potrai impostare come criterio di inclusione tutte oppure almeno una delle condizioni che selezionerai, tra cui:
- Condizione basata sui giorni passati da un dato evento
- Condizione basata su di un campo anagrafico
- Condizione basata sul valore “vero” di un filtro anagrafica
- Condizione basata sul valore “falso” di un filtro anagrafica
- Condizione basata sul valore “vero” di un filtro attività/geografico
- Condizione basata sul valore “falso” di un filtro attività/geografico
Se la condizione è più complessa (e.g. 7 giorni dopo l'iscrizione, e residente in Piemonte, di sesso femminile), ti suggeriamo prima di creare uno o più filtri
Ricorda che sarà necessario selezionare una condizione affinché sia possibile editarne i campi.
Creare una condizione basata sull'ultimo click o apertura di un destinatario
Ti suggeriamo di creare un Filtro attività basato su queste condizioni e di selezionarlo in questo step.
Impostare la frequenza d’invio per singolo destinatario
Nel caso in cui non voglia inviare troppi messaggi in un breve lasso di tempo allo stesso destinatario, qui puoi impostare alcuni limiti temporali nell’esecuzione del task sul singolo individuo. Nello specifico potrai decidere di:
- Non inviare più di una volta allo stesso destinatario nel range di ore selezionato
- Attivare solo una volta il task per lo stesso destinatario
- Spedire senza alcun limite allo stesso destinatario
L'opzione "Invia una volta sola per...24 ore" "protegge" i miei destinatari: ad esempio se sto mandando un messaggio automatico al verificarsi del compleanno di un utente, utilizzando questa opzione manderò il messaggio una sola volta al giorno
4 - Frequenza
In questa sezione puoi stabilire quando attivare il task ed eventualmente prevenirne l’attivazione in determinate circostanze.
Frequenza di attivazione
In questa sezione puoi decidere quando il task si attiverà ciclicamente. Puoi selezionare una frequenza quotidiana, settimanale, mensile e annuale, ma anche specificare un orario specifico di attivazione oppure un intervallo orario.
Eccezioni
Seleziona un range temporale in cui il task sarà attivo, oppure seleziona semplicemente una data di partenza.
Puoi inoltre escludere dall’attivazione:
- Date specifiche
- Date ricorrenti
- Il sabato e la domenica
- Feed RSS obsoleti
- Fasce orarie specifiche
Gestione del conflitto tra attivazione e limitazioni
Qualora le limitazioni impostate vadano a rendere nulle le condizioni temporali di attivazione di un task, puoi decidere di attivarlo alla prima occasione utile (ad esempio il giorno successivo a quello previsto nel caso di ricorrenza mensile) oppure di non attivarlo affatto.
Una volta selezionate le opzioni precedenti avrai la possibilità di Salvare il Task.
5 - Riepilogo
Questa sezione ti permette di visualizzare tutte le informazioni inserite e le opzioni selezionate per il task in oggetto.
Attivazione del Task
Puoi attivare o disattivare il task, proprio come se lo stessi facendo dalla lista dei task. Questa opzione è la prima visualizzata nella pagina di riepilogo
Modificare i dati inseriti
Se rileggendo le opzioni selezionate trovi qualcosa che non ti convince, puoi andare a modificare lo step relativo grazie al link presente accanto alla freccia di ogni pannello. Puoi anche modificare i singoli step cliccandoci sopra.
Simulazione
Grazie alla funzione di Simulazione, che trovi in fondo alla pagina, puoi ottenere una simulazione di quanti destinatari raggiungerebbe la simulazione se partisse nel momento in cui la richiedi. Le limitazioni temporali impostate in eccezioni non verranno tenute in considerazione ai fini del conteggio
Come creare un Task per il compleanno
Uno dei casi più comuni per l'utilizzo dei Task è per inviare agli iscritti un'email per il compleanno.
1- Crea con l'editor drag and drop oppure con l'editor html un nuovo messaggio con ad es. oggetto "Buon compleanno";
2- Crea un filtro anagrafico compleanno
Attenzione alla data, la quale deve:
Rispettare il formato data che hai scelto nei profili destinatari;
Essere scelto un formato senza l'anno (dd/MM, MM/dd oppure MMdd);
3- Crea un Task in cui tra le condizioni seleziona il filtro anagrafico compleanno (creato al punto 2);
4- Tra le azioni potete scegliere se inviare la newsletter dedicata al compleanno, oppure spostare/copiare i contatti da un gruppo ad un altro:
Se hai dei dubbi sul formato data da scegliere, ti consigliamo di controllare come sono importati i dati nella tua anagrafica. Puoi procedere ad una semplice esportazione dei dati dalla pagina Destinatari > Esportazione > Nuovo - estrapolando solo questi campi:
e procedere con l'esportazione. Il file successivamente scaricato ti permetterà di vedere il formato data dei valori che hai raccolto nel tempo, e se ci sono utenti a cui manca la data di compleanno;
Altri casi d'uso li potrai trovare in questa pagina.