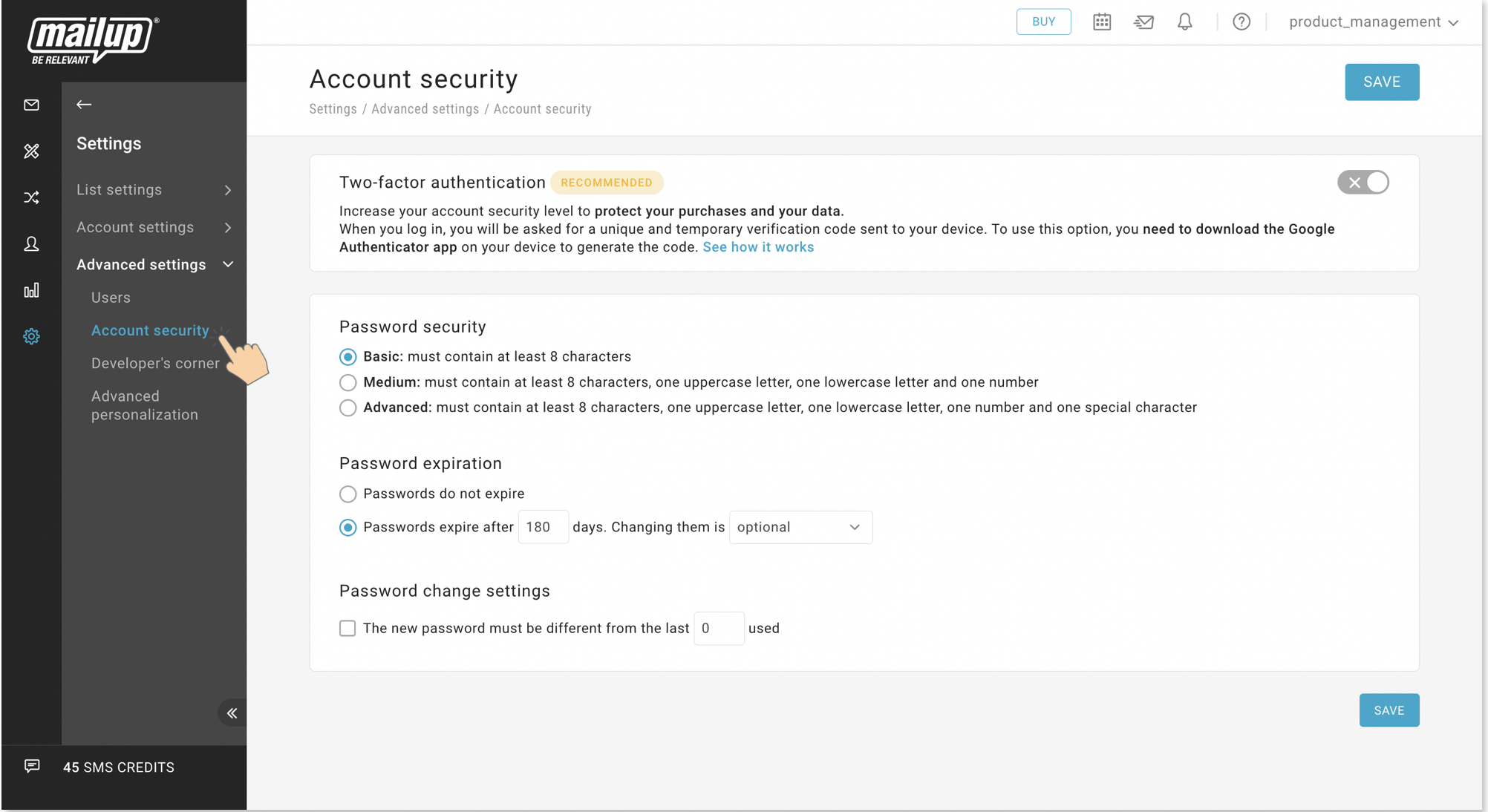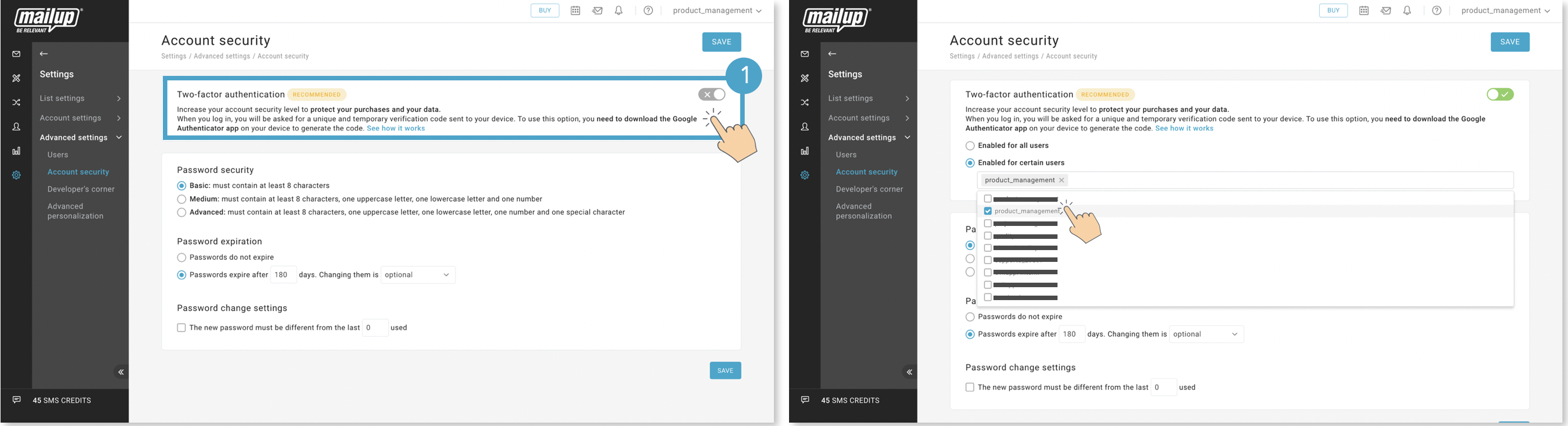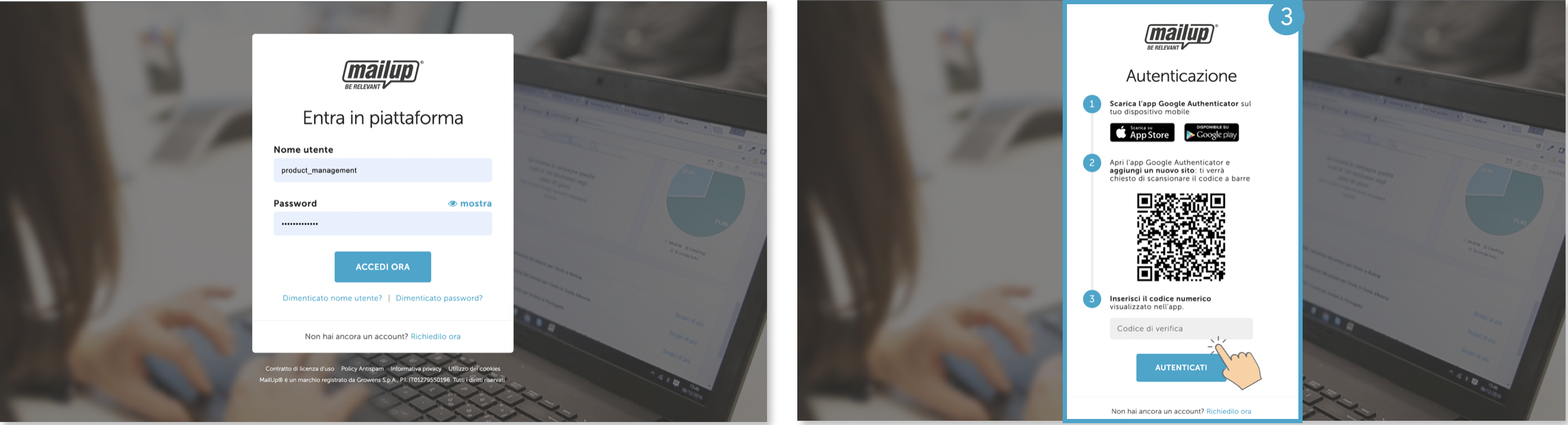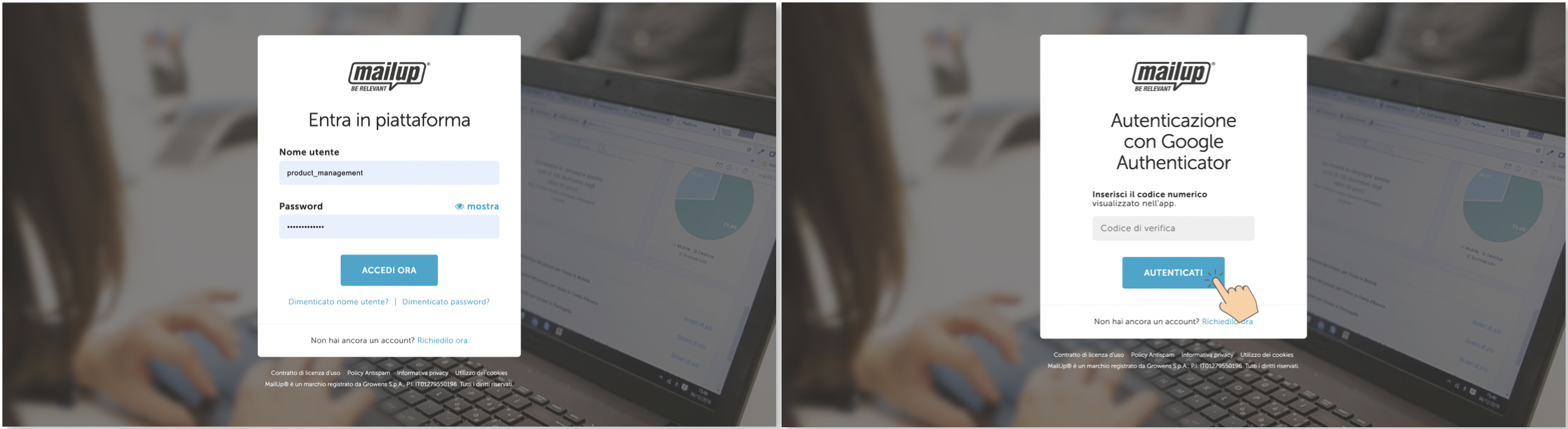Account security
This page allows setting new security levels to all MailUp accounts.
Two-factor authentication
2FA is essential to web security because it immediately neutralizes the risks associated with compromised passwords. If a password is hacked, guessed, or even phished, that’s no longer enough to give an intruder access: without approval at the second factor, a password alone is useless.
Set up two-factor authentication to enhance your account's security. With two-factor authentication enabled in MailUp, you need your login credentials and a one-time passcode to log in to your account. This passcode is generated by the Google Authenticator app.
Setup for 2-factor authentication
Follow the path: Settings>Advanced settings>Account security. If you can not see the page please get in touch with platform Administrator to get the permission, Account settings, the access.
(1)When you activate the 2 Factor Authentication toggle, you will see two options.
- Enabled for all users: You can activate 2 Factor Authentication for all users. Please, inform the users before activating 2 Factor Authentication for all users.
- Enable for some users: You can activate 2 Factor Authentication for a specific user. If you will activate 2 Factor Authentication for a user except you, please inform the user.
(2) Download Google Authenticator. For iPhone please click here. For Android please click here.
(3) When you login after you activate the 2 Factor Authentication, first you will enter the username and password then you will scan the QR-code via Google Authenticator and enter the one-time passcode that Google Authenticator gives you. When you click Authenticate you will login to the platform.
(4) For the next login you will just open Google Authenticator and take the one-time passcode. You will not scan the QR-code again.
Don't forget! 2FA does something that’s key to maintaining a strong security posture: it actively involves users in the process of remaining secure, and creates an environment where users are knowledgeable participants in their own digital safety.
Transfer Google Authenticator codes to new phone
To transfer Authenticator codes to a new phone, you need:
- Your old Android phone with Google Authenticator codes
- The latest version of the Google Authenticator app installed on your old phone
- Your new phone
1. On your new phone, install the Google Authenticator app. For iPhone please click here. For Android please click here.
2. In the Google Authenticator app, tap Get Started.
3. At the bottom, tap Import existing accounts?
4. On your old phone, create a QR code:
- In the Authenticator app, tap More Transfer accounts Export accounts.
- Select the accounts you want to transfer to your new phone. Then, tap Next. If you transfer more than one account, your old phone may create more than one QR code.
5. On your new phone, tap Scan QR code.
After you scan your QR codes, you get confirmation that your Authenticator accounts transferred.
Tip: If your camera can’t scan the QR code, there may be too much information. Try to export again with fewer accounts.
Password management
Each administrator can set up user password expiration policies that may also include:
- Password expiration, choosing between:
- Passwords should not expire,
- Set a mandatory password change and how often it expires.
Password change settings: it allows to force the new password to be different than the last used.
Password strength requirements:
Basic: minimum 8 characters in length,
Medium: minimum 8 characters in length with at least one uppercase letter and one number,
Advanced: minimum 8 characters in length with at least one uppercase letter, one number, and one special character.
Info | Access to Password Management Page
You need to have permission (to access the Password Management page. If you can not see the page, please get in touch with your platform administrator to give you the permission to access.
How to reset two-factor authentication
In case a device connected to a MailUp user is no more available, the 2FA can be reset from the “User permissions” page by selecting “Reset two-factor authentication” in the Actions available for an existing user. At the next login, this user will be asked to associate another device with a QR code.