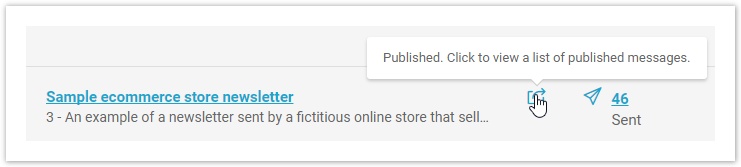Published
What does it mean to publish emails?
It means to create a Web library of messages you recently sent. For example, a list of newsletters sent over the last 12 months.
In Email > Saved, saved emails can be published into the Web library. You can choose which emails to select in the saved emails page and by clicking publish, those emails will be shown in a custom web page (i.e. Web library).
This feature is ideal for users who want their newsletters to be readily viewable on their website.
- You can either link to the page hosted by MailUp (you have partial control on the Look & Feel)
- Or you can embed it into your Web site using an iframe
- Having a selection of newsletters published on your website helps new online viewers/customers to your website understand the type of content in your newsletters (and thus improve the chances that they will subscribe to your newsletter).
How do I activate this feature?
To enable the Web library go to Settings > List Settings > Preferences > Advanced. Under the Platform settings section, click the ON button to enable the web library.
How do I publish emails?
In Email > Saved, select the emails and click on Publish (found at the bottom of page).
Note: Since not all email messages in the Saved section are "ready" to be published (e.g. you may have a working draft email), the publishing task is kept manual by allowing you to choose which emails to publish and which to leave in the saved section.
At the moment, saved emails cannot be automatically published onto the Web library.
Where can I see my published emails?
- Click on the published icon corresponding to a message
- ettings > List Settings > Preferences > Advanced and click on the Web library link
How to build a link to the Web version of a message
You can build a link to the Web version of a message by using this syntax, where {hostname} is the domain used for your account:
{hostname}/frontend/nl_preview_window.aspx?idNL={message_id}
e.g. http://e1a3x.s78.it/frontend/nl_preview_window.aspx?idNL=4
How can I customize the look and feel of the Web library page?
Go to Settings > Account settings > Look and feel. You can fully customize the look and feel of the Web library page (including the header and footer) to resemble the style of your website.
The specific web URL of the Web library is http://[your MailUp domain]/frontend/newsletters.aspx?idlist=[idlist]&hashlista=[GUID code of the list].
MailUp Credentials & Private Labeling Option
Your MailUp domain is specific to your account. View how to find your MailUp credentials.
To fully customize the Web library page to match your websites url domain (such as http://news.yourwebsite.com/...), consider viewing the Private Labeling Option.