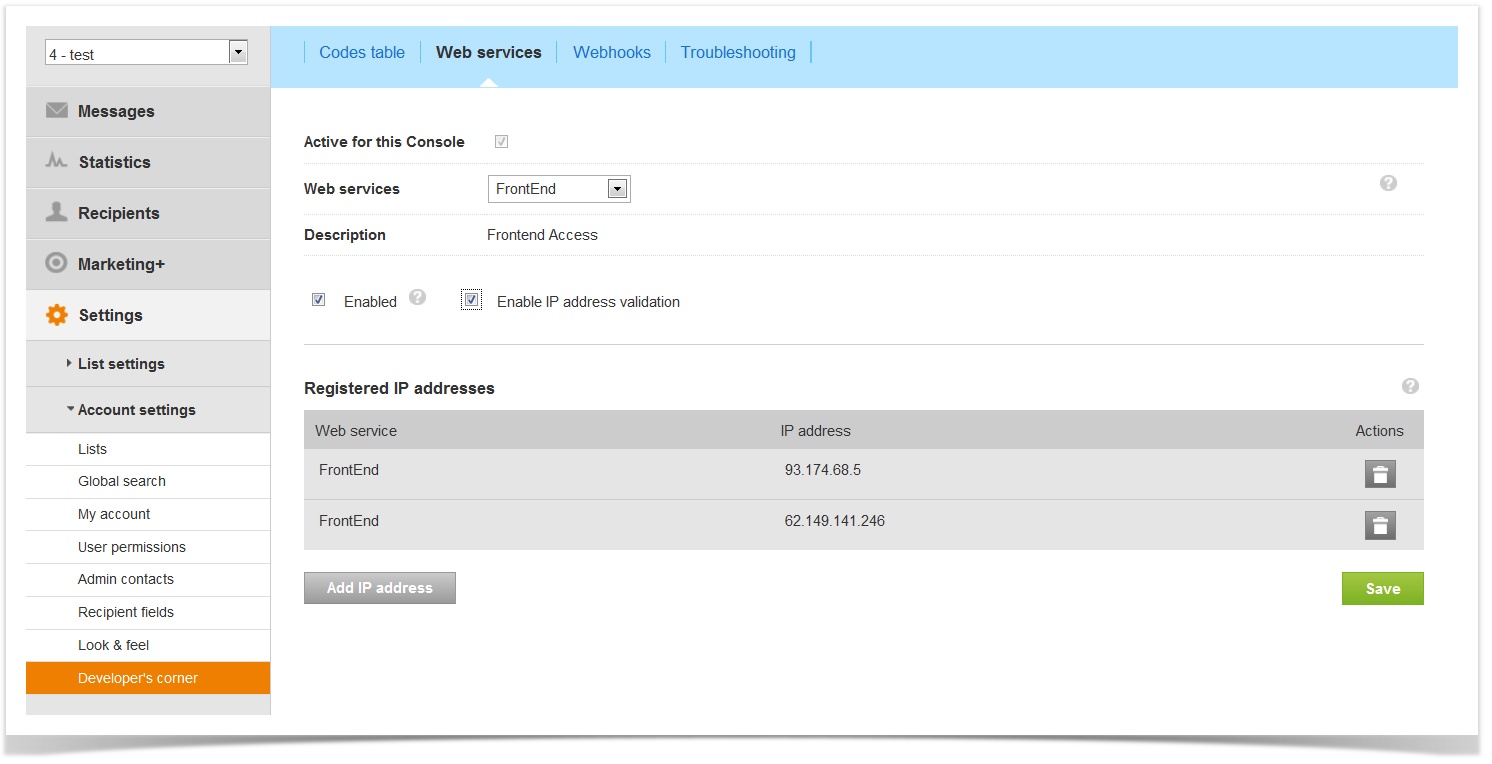...
...
...
Frontend
...
Enabling the MailUp API
CRM, CMS, ecommerce, and other applications communicate with MailUp through the MailUp API. For that connection to occur successuflly, you will first need to enable the MailUp API in your MailUp account. To do so, follow the steps below.
There are two "areas" of the API that you can separately enable.
- The "frontend", which for example has to do with allowing an application to subscribe a new recipient via a form that exists outside of MailUp
- The "backend", which has to do with importing and exporting data, scheduling mailings, etc. and that is named "MailUpImport" after one of the backend methods
Frontend
Enabling the "Frontend" service is required for MailUp integrations with Wordpress, Drupal, Joomla and Blogger, /wiki/spaces/mailupUserGuide/pages/36503595, and any other integration where there is an HTML form that posts to MailUp (e.g. to add a subscriber to a list).
- Log into your MailUp account
- Navigate to Settings > Account settings > Developer's corner > Web services
- Select Frontend from the drop-down
- Check the Enabled checkbox
- For added security, enable IP Address Validation and add the IP address of your Web site (even more than one address)
- Press "Save"
MailUpImport
...
| Info | ||
|---|---|---|
| ||
| To find out the IP address of your Web site, you can use a service such as http://websiteipaddress.com or http://www.selfseo.com/find_ip_address_of_a_website.php |
Backend (MailUpImport)
Enabling the backend Web services ("MailUpImport" is the name of the main one) is required for MailUp integrations with Drupal and Joomla, Joomla, /wiki/spaces/mailupUserGuide/pages/36503589, and all other integrations where the external application imports data into MailUp, sets up a mailing, etc.
- Log into your MailUp account
- Navigate to Settings > Account settings > Developer's corner > Web services
- If you access to this page for the first time you should also set your password in "WS Password" data field
- Select MailUpImport from the drop-down
- Check the Enabled checkbox
- For added security, enable IP Address Validation and add the IP address of your Web site (even more than one address)
- Press "Save"
How to disable IP address validation
Activation is mandatory, while IP address validation can be disabled for "Frontend" and "MailUpImport".
This choice is unavoidable whenever you cannot be able to determine all the IP addresses from which your application is calling MailUp service (e.g. this issue applies when you use cloud services)
...
Disabling IP address validation
We recommend that you enable IP address validation, for added security, However, there are cases in which you may receive a generic error (e.g. when submitting a form) even after correctly registering the blog or Web site's IP address. If that is the case, please try disabling IP address validation iand try again. There are times when IP address validation does not work properly and it can cause this issue. For example, this is the case when the IP address constantly changes (e.g. with certain cloud-based services).