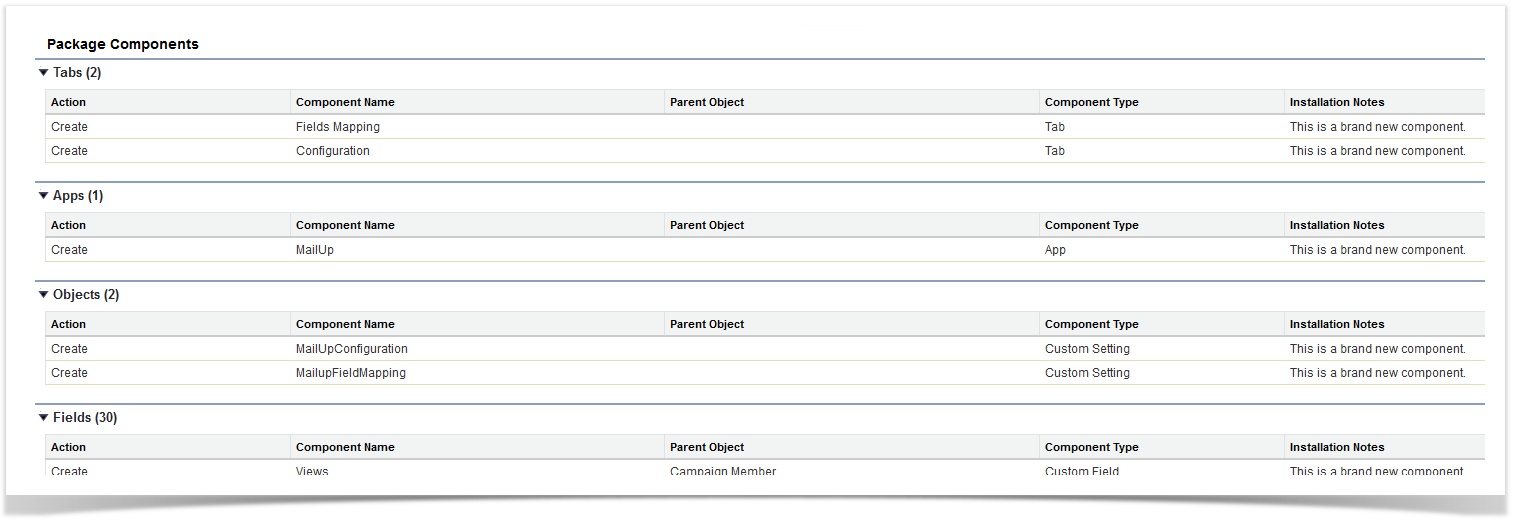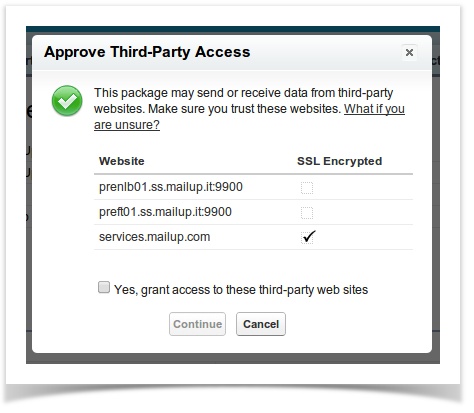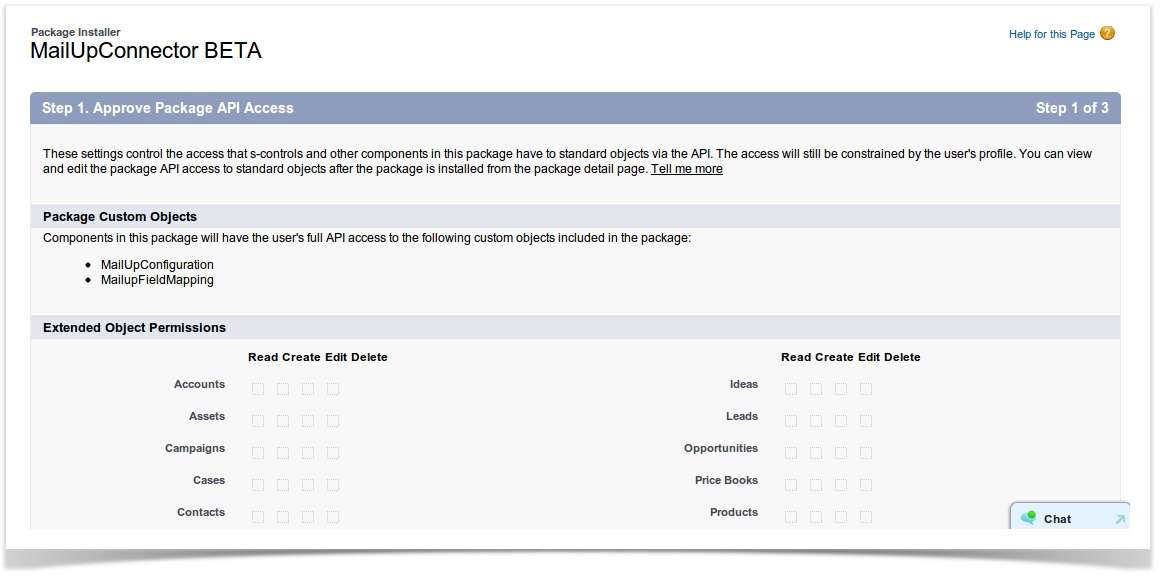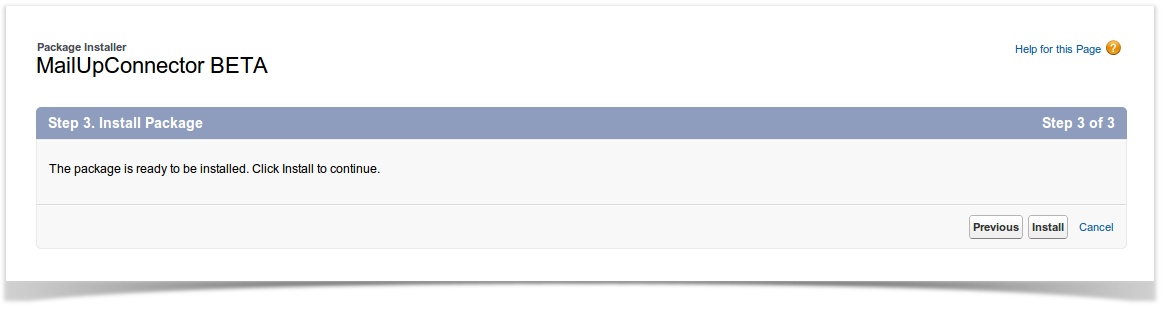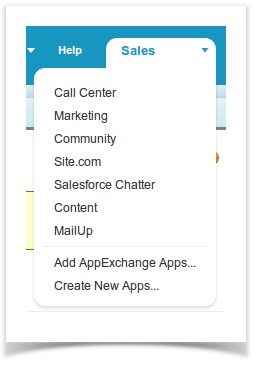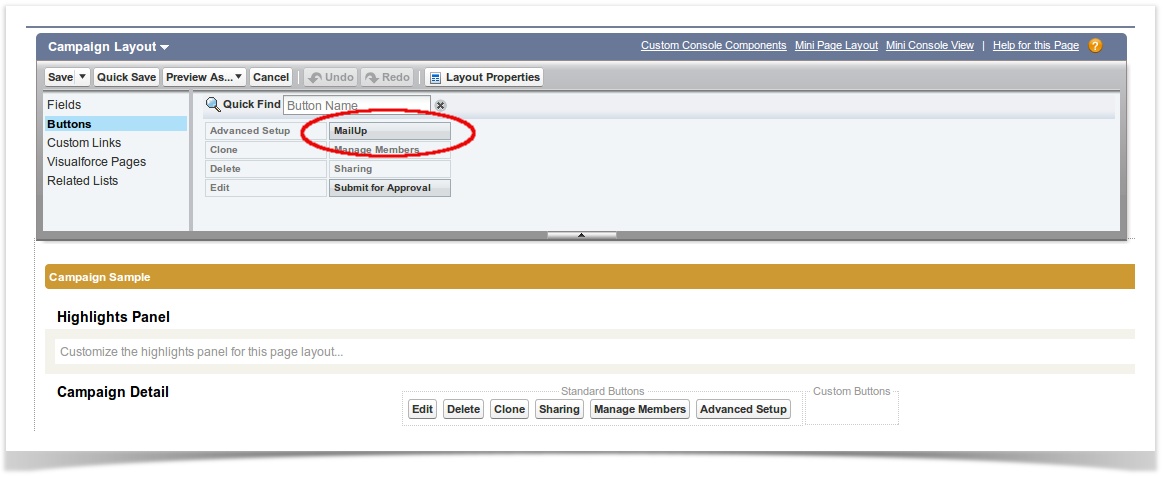Scaricare il plugin di installazione del pacchetto in ambiente di produzione al seguente url:
Download your plugin from the following URL: https://login.salesforce.com/packaging/installPackage.apexp?p0=04ti0000000AF1R
...
| Info | |
|---|---|
|
| |
If you are testing the package in a Salesfore sandbox organization, change the first part of the URL to http://test.salesforce.com |
Verrà visualizzata una schermata che elenca i componenti che verranno installati nella org, cliccare su Continue.
Nella finestra seguente autorizzare la comunicazione tra il connettore e i servizi API REST della piattaforma MailUp. Autorizzare gli indirizzi proposti selezionando il checkbox e cliccare su Continue.
Nella schermata che riassume gli accessi necessari al pacchetto, cliccare su Next per proseguire con l’installazione.
La successiva schermata prevede la possibile scegliere il livello di accesso all’applicazione da parte dei vari profili degli utenti. Selezionare il tipo di accesso desiderato e cliccare su Continue.
A questo punto il pacchetto è stato configurato ed è pronto per essere installato. Cliccare su Install per effettuare l’installazione vera e propria.
Al termine dell’installazione del pacchetto verrà data la conferma installazione.
Da questo momento, all’interno delle applicazioni installate, comparirà anche quella di MailUp.
Configurazione dei campi nei Layout delle campagne e dei membri
Per poter utilizzare il connettore all’interno delle campagne e visualizzare i campi della sincronizzazione è necessario effettuare due ulteriori passi di configurazione.
1) Selezionare il Campaign layout e modificarlo, aggiungendo il bottone di integrazione con MailUp come nella seguente immagine:
2) Creare una sezione MailUp nel PageLayout della campagna in cui inserire i campi di visualizzazione delle statistiche:In the Package components page your will notice several information on which pieces will be added to your org, you can simply click on Continue.
Next: please authorize the communication between your MailUp console and Salesforce by selecting the appropriate checkbox and clicking on Continue.
You will then see a summary of the API access requirements for this package. Just click on Next to proceed.
You can then define the access levels for your different users' roles, select the desired granted level and click on Continue.
You have finally completed your configuration and can now click on Install.
And your MaiUp connector is ready to go and will be available amongst your installed packages:
Field configuration in your Salesforce layouts
To use your connector you will need some further configurations to happen.
1) Select your Campaign layout and add the MailUp button (already available in your fields and buttons lists):
2) Create a new section in your Campaign PageLayout, named MailUp, and include the following fields:
- MailUp total views
- MailUp total clicks
- MailUp total bounces
- MailUp total unsubscription
3) Creare anche una sezione MailUp nel PageLayout dei CampaignMember in cui inserire i campi per le statistiche di dettaglio sui membriCreate a similar section in your CampaignMember PageLayout:
- Views
- Clicks
- Bounced
- Unsubscribed
Impostazione campi anagrafici
Una volta installato il connettore MailUp, come primo passo, bisogna configurarlo all’interno del proprio profilo di Salesforce tramite la linguetta Configuration.
In questa pagina bisogna associare la propria console di MailUp al Connettore, inserendo i seguenti dati:
...
Console and fields mapping
Map your MailUp console with your Salesforce organization from the new tab Configuration.
Add the follwing data, click on Save and then on Activate console:
ConsoleID: unique identifier of your console, usually it is a combination of 5 numbers (e.g: 12345)
Username della console MailUp: id dell’utente che usa la console formato (esuserID, usually it has the same number combination of your consoleID and the letter m in front of it (e.g: m12345)
Password della console MailUp: la password utilizzata per accedere alla consoleyour MailUp password
Endpoint URL: l’indirizzo della the MailUp console URL (ese.g.: http://b0x5a.s42.it )
| Warning |
|---|
...
|
Una volta inseriti, e salvati con l’apposito pulsante, tutti i dati richiesti si può cliccare su Activate console.
Attenzione: è possibile associare una sola console al proprio account Salesforce e in automatico il CRM verrà associato alla lista n.1 della piattaforma. Questo significa che tutti i destinatari importati da Salesforce e i messaggi creati si troveranno sempre nella prima lista della console in Destinatari > Gruppi e in Messaggi > Email > Elenco
A questo punto possiamo andare ad associare i campi anagrafici della nostra piattaforma MailUp con quelli di Salesforce. Lo facciamo tramite il menù Field Mapping.
...
| |
You can only associate 1 MailUp console with your Salesforce organization and, automatically, this will be linked with your List Number 1, usually named Newsletter. Any group or message that will be imported from Salesforce to your MailUp console will be available in the appropriate area of your this list. |
Let's associate your Salesforce contacts' and leads' fields with your Recipient fields included in MailUp, through the new tab Field Mapping.
You can start your first campaign now!