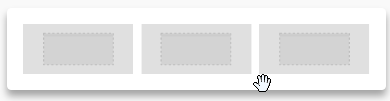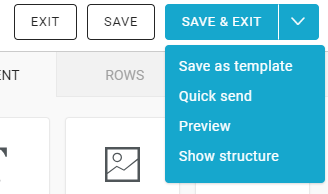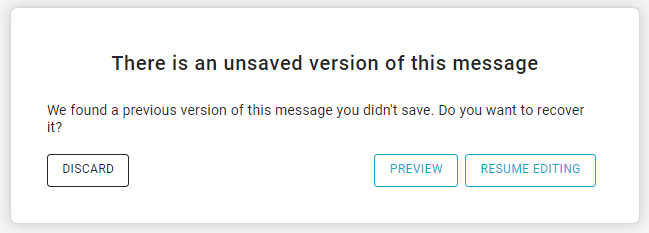| Table of Contents |
|---|
...
To begin creating a message with the new BEE editor from your platform, click on Messages > Email, then click on "NEW EMAIL" and then click "START DESIGNING"
Drag-&-drop templates
...
| Excerpt |
|---|
Build your message starting from:
For basic or rich templates, you can:
In the "My Templates" section, you can also edit or delete templates. |
...
The Structure panel includes different types of structural elements for your message. Think of them of a way to create different sections of the message.
For example:
- A single column section at the top with a hero image
- A two-column section in the middle, with a recent product announcement
- A three-column section in the lower part of the email, with some product information
- Etc.
Unlike content blocks available in BEE v1, the new structures provide much more flexibility and customization at both the row and column level.
Also, you can now clone entire structures (for example, a picture, a button and a text) with all its settings and blocks. Previously you could only clone a single block of content.
...
- Content area width: set by default to 600px, which is the recommended width for most devices.
- Background color: it's the newsletter's background color. This setting is effective only for rows where a color has not been specified, inside "Row properties". Otherwise, the background color specified for that content structure will be used.
- Content area background color: it's the background color for all content areas. This setting is effective only for rows and columns where a color has not been specified.
- Default font: it's the font used for the whole newsletter. This setting affects all text set to use the default font.
- Link color: it's the link color. As above, this setting affects all text links set to use the default color.
Save and exit
For each message, you create you can:
- Exit: leave the editor without saving the message. All the edits will get lost.
- Save: save the edits without leaving the editor.
- Save & exit: save the edits and leave the editor.
| Info | ||
|---|---|---|
| ||
The platform every 30 seconds save automatically a copy of the message. If the editor is closed by mistake, once entering again in the editor a pop-up will ask you to resume editing, preview the message and then decide what to do or, directly discard it. |
From the drop-down menu near the save & exit button you are also able to:
- save the message as a template: by saving a message as a template, it will be added in the section Messages > Email > Templates > Drag & drop templates
- make a quick send
- take a look at the message preview
- show message structure
Custom rows
Custom rows are pre-filled rows of content ready to be used.
To use custom rows, click on the drop-down menu in the Structure area and select the source you want to retrieve content from. To insert a new custom row in your message, simply drag and drop the content in your template. Each message can contain custom rows recovered from different sources.
Content available in custom rows is retrieved through Sources created using a link (RSS/ATOM feed) or by uploading a .csv or .json file.