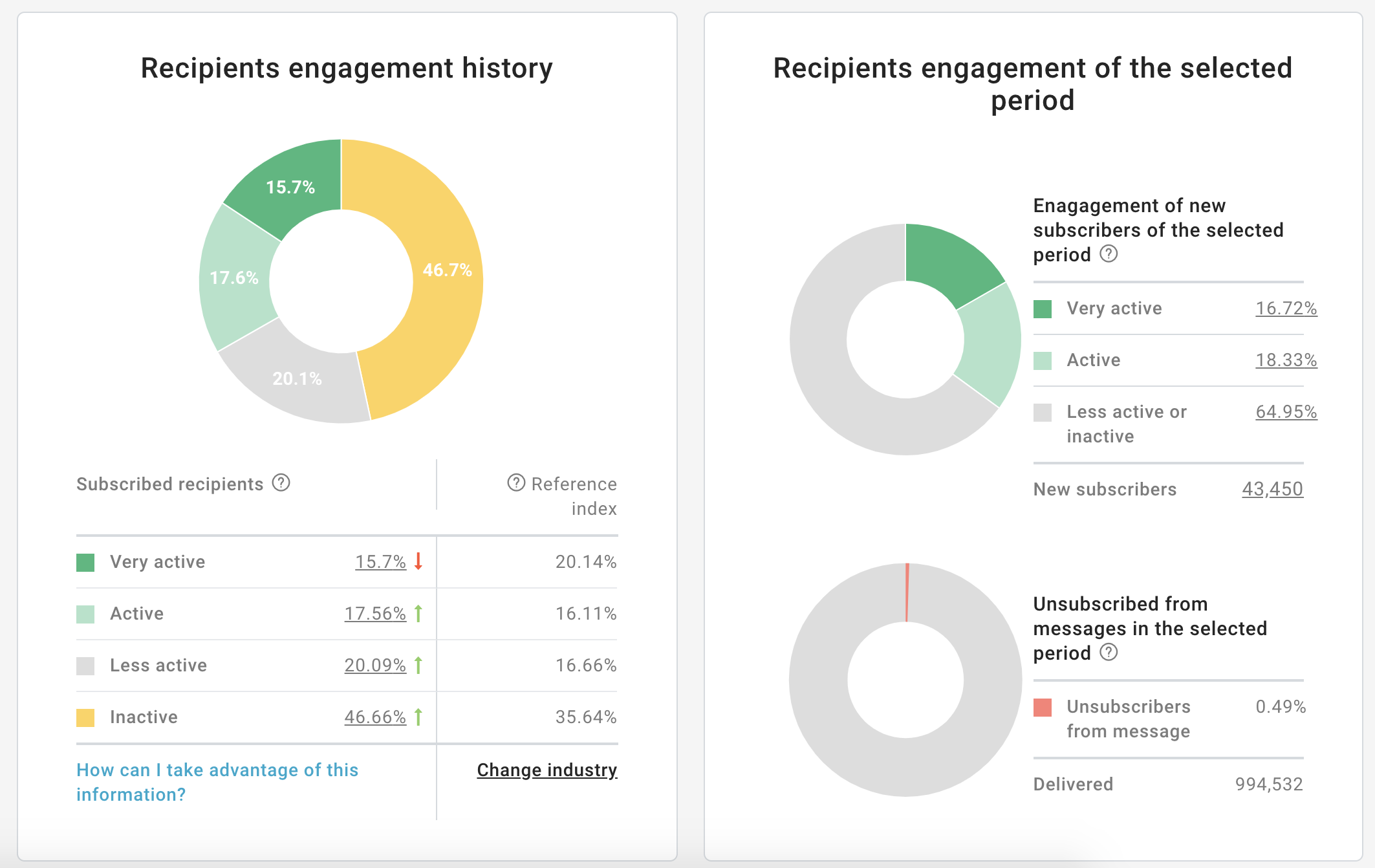...
In MailUp, you can quickly find out what this figure is for each of your lists by looking at the gray area in the Recipient analysis chartRecipients engagement history in your MailUp admin console under Statistics > Email List overview > Analysis and Benchmarks (e.g. below is a visual example).
Why is this important?
More and more email account service providers (e.g. Google, Yahoo!, AOL, etc.) use "recipient engagement" as a fundamental indicator of whether your messages should be delivered to the inbox or not.
...
Once you've created both filters - which you could assign to a "Re-engagement" category - you should see in the list of Activity filters:
You can now use these filters:
...
- Create a new triggered message
- Give it a descriptive name (e.g. "Re-engagement campaign | Message 1")
- Set it to run every day and set the event trigger as a match on the first Activity filter that you had set up (e.g. in this example, No click or open in the last 180 days)
- In the Action tab, select the first re-engagement message that you prepared for the campaign, enter From name, From email, etc. and save the triggered message
- Use the simulation feature to see how many recipients would be a match if the triggered message were executed right then
- If everything looks good, enable the triggered message
- Repeat the same steps to create the second triggered message of the campaign, making sure to select the second Activity filter and the second message prepared for the campaign
...
Sending the third message (and unsubscribing)
...
Re-engagement campaigns are a hot topic and good content is getting written all the time. Do a search for a re-engagement campaign and you will find plenty of updated content.