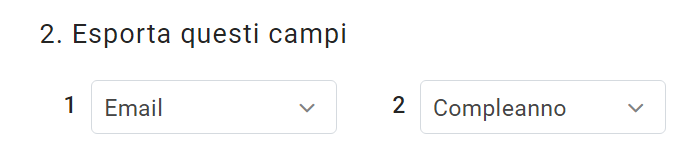Versions Compared
Key
- This line was added.
- This line was removed.
- Formatting was changed.
Le impostazioni di un workflow si dividono in due aree: a sinistra trovi il setup (uguale per tutte le tipologie di workflow) mentre a destra trovi la condizione di partenza (diversa a seconda della tipologia di workflow).
Configurazione
 Image Removed
Image Removed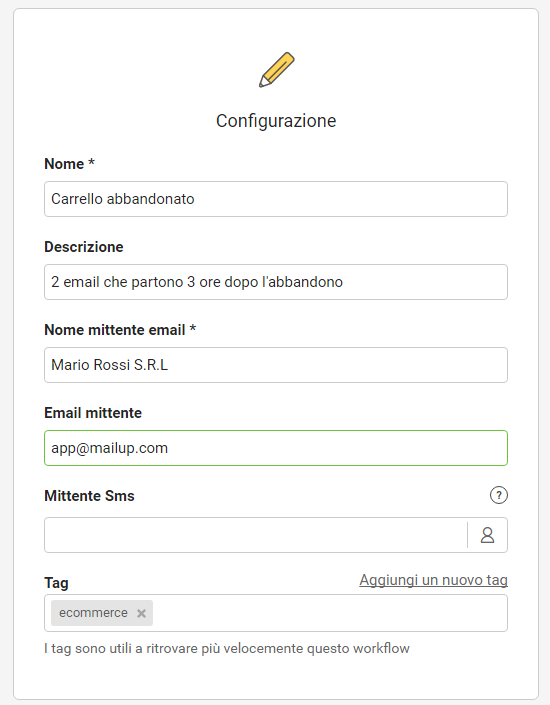 Image Added
Image Added
In questa sezione configuri le informazioni di base del tuo workflow.
- Nome* : il nome del tuo workflow.;
- Descrizione: note interne per identificare il tuo workflow.;
- Nome email mittente* : la persona o entità che sta inviando il messaggio. Può essere semplicemente il nome della tua azienda. Come valore predefinito, viene inserito il valore configurato in Configurazioni > Impostazioni lista > Proprietà > Mittente.Generali - Mittenti;
- Email mittente* : l'indirizzo email che compare come mittente del messaggio. Come valore predefinito, viene inserito l'indirizzo configurato in
- Configurazioni > Impostazioni lista > Proprietà > Mittente. Devi utilizzare Generali - Mittenti. E' obbligatorio usare un indirizzo email verificato.;
- Mittente SMS: il mittente degli SMS inviati dal workflow. Se non lo configuri, non potrai inviare SMS nel tuo workflow.se avete la necessità di inviare sms dovete impostare il mittente, altrimenti l'automatismo non ha effetto. Puoi scegliere tra i tuoi mittenti sms validati, cliccando sull'icona a forma di busto d'uomo;
- Tags: associa uno o più tag tags al workflow. Puoi utilizzare i tag tags già definiti per altre comunicazioni o creare un crearne uno nuovo tag cliccando su "Aggiungi nuovo tag".;
* campi obbligatori
Condizione di partenza
Evento
 Image Removed
Image Removed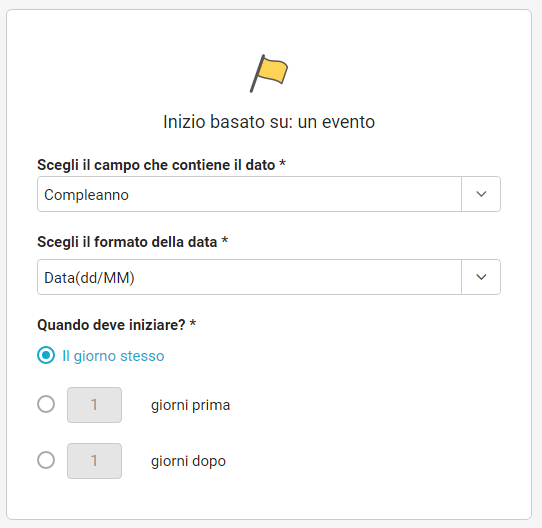 Image Added
Image Added
Se la condizione di partenza è basata su un evento, dovrai indicare:
- il campo anagrafico che contiene la data;
- in che formato è la data;
- quando dovrà essere avviato il workflow (il giorno stesso oppure x giorni prima o dopo).
| Note | ||
|---|---|---|
| ||
Se la condizione di partenza è legata al compleanno dei destinatari, fai attenzione a:
|
Data di iscrizione
 Image Removed
Image Removed| Info |
|---|
Se avete dubbi sul formato data da scegliere, è consigliato consultare come sono importati i dati nella vostra anagrafica. Potete procedere ad una semplice esportazione dei dati dalla pagina Destinatari > Esportazione > Nuovo - estrapolando solo questi campi:
e procedere con l'esportazione. Il file successivamente scaricato vi permetterà vi vedere il formato data dei valori che avete raccolto nel tempo, e se ci sono utenti a cui manca la data di compleanno; |
Data di iscrizione
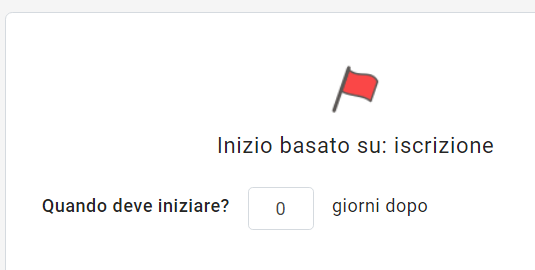 Image Added
Image Added
Se la condizione di partenza è basata sulla data di iscrizione, dovrai indicare soltanto dopo quanti giorni vuoi che venga avviato il workflow. Se vuoi che parta il giorno stesso dell'iscrizione, inserisci 0 giorni.
Condizione campo
Nuovo filtro
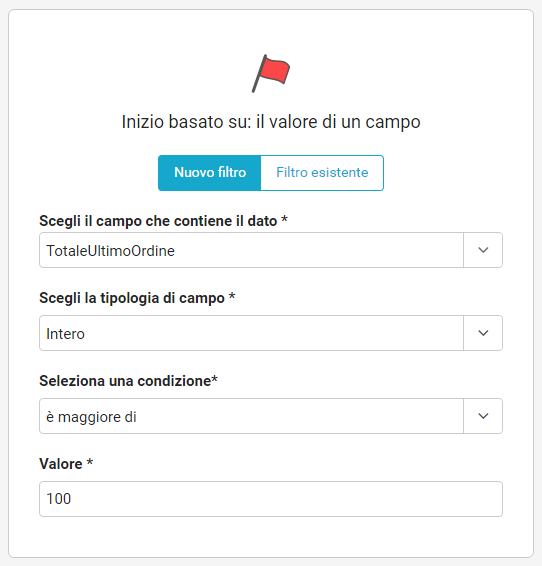
Se la condizione di partenza è basata sul verificarsi di una condizione su un campo anagrafico, dovrai indicare:
- Il campo anagrafico per il quale deve essere verificata la condizione;
- Il tipo di campo (numero, testo o data);
- quale condizione deve verificarsi affinché venga avviato il workflow. Le condizioni saranno diverse a seconda del tipo di campo scelto immediatamente prima.;
Filtro esistente
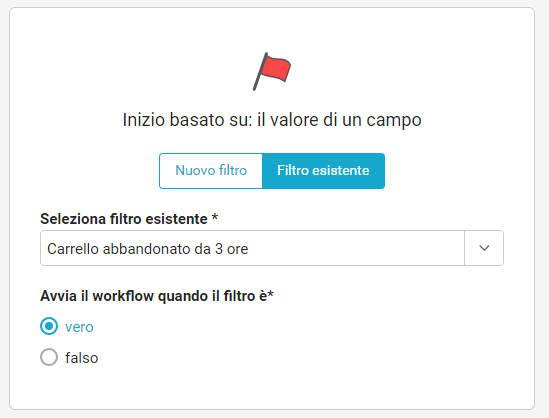
Scegliendo "Filtro esistente", potrai indicare un filtro anagrafico già configurato in piattaforma (all'interno di Marketing+ Destinatari > Filtri > Anagrafica) e scegliere se il workflow deve essere avviato quando il filtro è vero o falso.
Condizione gruppo
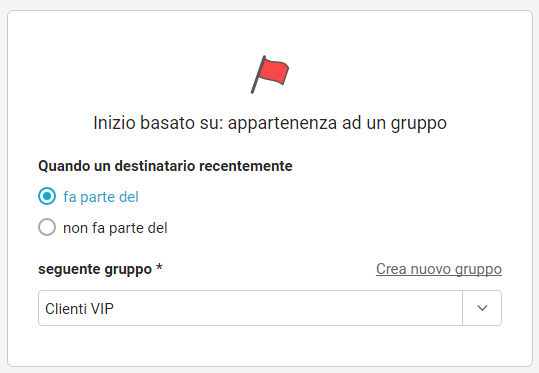
Se la condizione di partenza è basata sull'entrata o l'uscita del destinatario da un gruppo della lista, dovrai indicare:
- se il workflow deve essere avviato quando il destinatario entra o esce da un gruppo della listadestinatario fa parte di quel gruppo in quel momento oppure se non ne fa parte;
- quale gruppo deve essere controllato. Se vuoi, puoi creare al volo un gruppo nella lista cliccando su "Aggiungi nuovo gruppo".in questa sezione potrai anche andare a creare un gruppo ad hoc premendo il pulsante 'Crea nuovo gruppo';
Il workflow viene avviato entro un'ora dall'ingresso/uscita dal gruppo di un destinatario.
Attività destinatario
Nuovo filtro
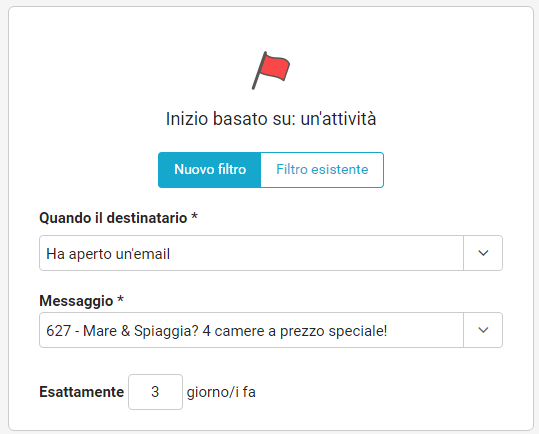
Se la condizione di partenza è basata sull'attività del destinatario, dovrai indicare:
- Il tipo di attività da controllare
- ha aperto
- non ha aperto
- ha cliccato non ha cliccato:
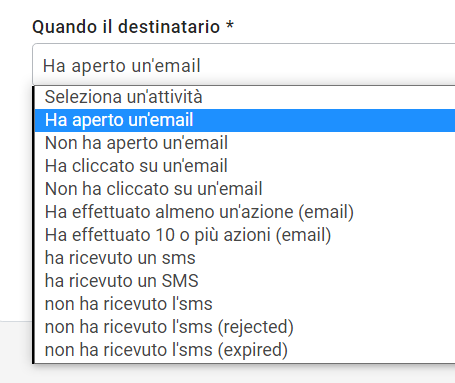 Image Added
Image Added
- Su quale messaggio (email o SMS) va andrà verificata l'attività. Puoi scegliere un messaggio specifico, oppure scegliere "Qualsiasi" o messaggio infine gli "Ultimi 5 inviati";
- Dopo quanti giorni dal verificarsi della condizione iniziale vuoi che parta il workflow.
Filtro esistente
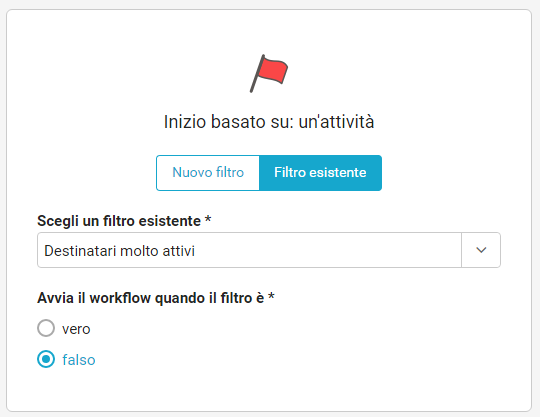
Scegliendo "Filtro esistente", potrai indicare un filtro attività già configurato in piattaforma (all'interno di Marketing+ > di Destinatari > Filtri > Attività) e scegliere se il workflow deve essere avviato quando il filtro è vero o falso.
Costruisci il tuo workflow
Una volta terminate le impostazioni, puoi passare a costruire il tuo workflow.
| Table of Contents |
|---|