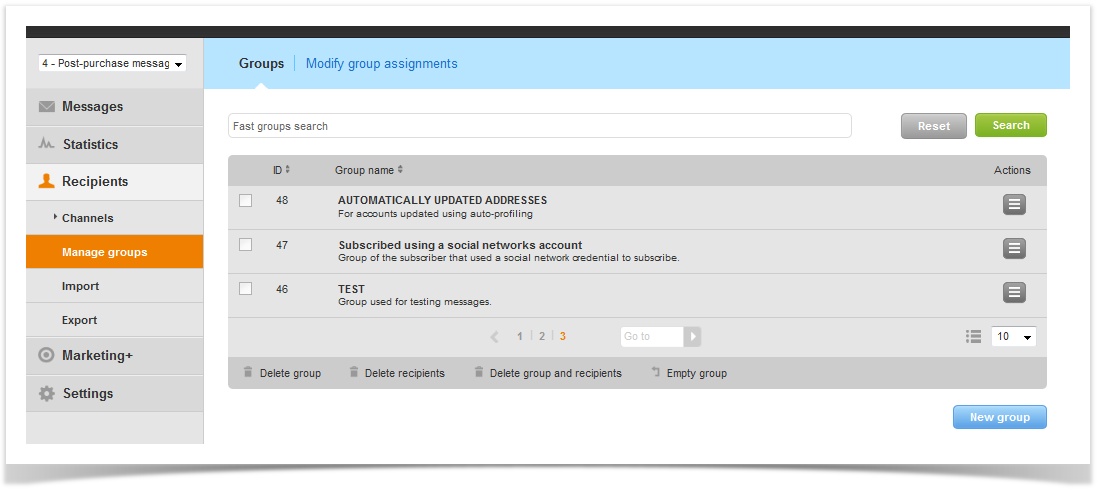...
| Note |
|---|
As noted in the MailUp Glossary, a List is an environment of recipients, and a Group is a subset of recipients within a List. (It is most common to have only one main List, but multiple Lists can be created.) Be sure to choose the correct List from the drop-down in the upper left corner of your console. |
...
There are four important templates to review if you'd like to Test more default messages, which are located in the Subscription and Unsubscription tabs in the Group page:
- CONFIRMATION REQUEST E-MAILConfirmation Request Email: Sent to request that a user confirms his/her subscription.
- E-MAIL TO CONFIRMED RECIPIENTSEmail to Confirmed Recipients: Sent to confirm the subscription after they click in the link contained in the CONFIRMATION REQUEST.
- E-MAIL TO UNSUBSCRIBEDEmail to Unsubscribed: Sent to a contact that has decided to unsubscribe.
SMS TO SUBSCRIBEDto Subscribed: Text message sent to customer to confirm subscription.
| Tip |
|---|
We recommend you complete the settings even for trial purposes. Refer to List Settings in the User Guide. |
Multiple Lists
Create a list for each message (email, newsletter, text message) that you typically send. Or for multiple clients if you have an agency using one MailUp accountYou can create separate Lists for different types of messages for more effective campaign management. For example, separate transactional emails, monthly newsletters, special promotions, etc. For example, if you send both a "Product Updates" and a "Specials & Promotions" newsletter, you might want to can create two lists separate Lists for independent management. That way, one a recipient can safely unsubscribe from one newsletter and not the other. Or, if you are an agency managing multiple e-mail marketing campaigns for your clients, you can create a single list List for each client. Each List is completely independent from the other, and therefore, you can assign separate administrators, permissions, etc. Multiple Lists only share the same Recipient Field settings and the sending bandwidth.
Testing
It is not necessary to create a new group for testing purposes. Within a List, Use the default Test group to test your console. You you can manually add recipients to your console and assign them insert recipients to the default Test group to immediately start do test mailings. To access the Test group, go to Recipients > Email > Manage Groups. In the Groups tab, you will see the group named TEST listed by default.
Other Settings
For Quick Start or trial purposes, you may not want to engage all the settings options at this time. Be sure to visit the Knowledge Base for more specifics.