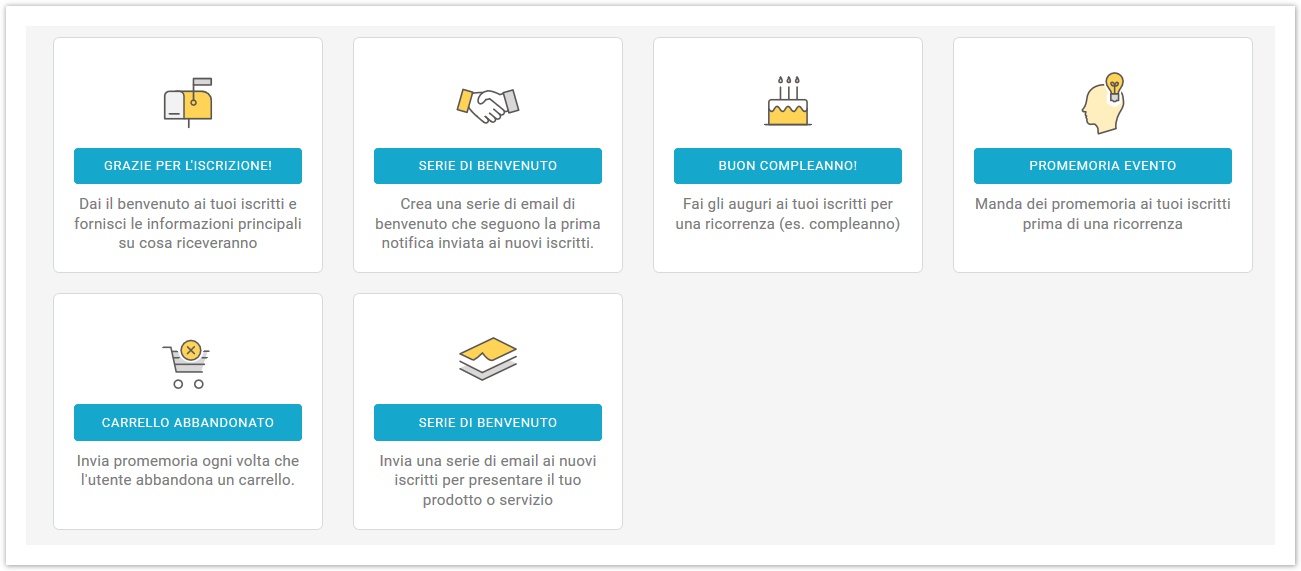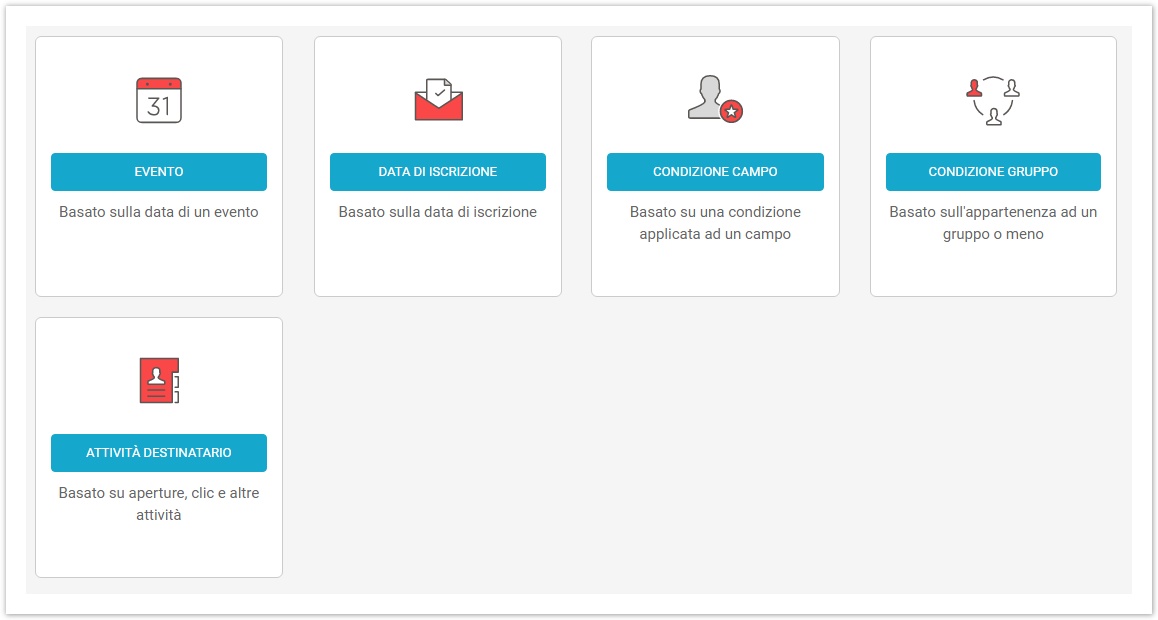Per creare un workflow, per prima cosa scegli se usare un workflow pre-confligurato o personalizzato.
Workflows pre-configurati
I workflow pre-configurati sono dei modelli di campagne automatiche che abbiamo costruito in base alle best practice dell'email marketing. Parti da questi workflow e personalizzali secondo le tue esigenze:
- Grazie per l'iscrizione!: dai il benvenuto ai nuovi iscritti e fornisci le informazioni principali su cosa riceveranno;
- Serie di benvenuto: crea una serie di email di benvenuto che seguono la prima notifica inviata ai nuovi iscritti;
- Buon compleanno!: fai gli auguri ai tuoi iscritti in occasione di una ricorrenza;
- Promemoria evento: invia dei promemoria all'avvicinarsi di un evento (ad es. la scadenza di un abbonamento);
- Carrello abbandonato: invia promemoria ogni volta che l'utente abbandona un carrello. Invierà più volte allo stesso destinatario, contrariamente agli altri;
- Onboarding: usa una serie di email automatiche per aiutare i nuovi iscritti a scoprire il tuo prodotto o i tuoi servizi. Diversamente dalle serie di benvenuto, la condizione di partenza è l'evento di iscrizione. Se non usi l'email di benvenuto, ma vuoi comunque creare una serie di email successive all'iscrizione, scegli questa tipologia.
Workflow personalizzati
I workflow personalizzati consentono di scegliere una condizione di partenza tra quelle disponibili, oppure puoi utilizzare un filtro anagrafica o un filtro attività già esistente come evento di partenza del workflow.
Puoi scegliere tra:
- Evento: basato su un campo anagrafico contenente una data.
- Data di iscrizione: basato sulla data di iscrizione del destinatario.
- Condizione campo: basato sul verificarsi di una condizione su un campo anagrafico del destinatario. Puoi anche usare un filtro anagrafica esistente come evento di partenza.
- Condizione gruppo: basato sull'ingresso o sull'uscita di un destinatario da un gruppo della lista.
- Attività destinatario: basato sull'interazione dei destinatari con il tuo programma di email marketing. Puoi anche usare un filtro attività esistente come evento di partenza.
Il passo successivo dopo aver scelto la tipologia di workflow è configurare le Impostazioni.
Come costruire un workflow del compleanno?
1- Crea con l'editor drag and drop oppure con l'editor html un nuovo messaggio con ad es. oggetto "Buon compleanno";
2- Creare il workflow pre-configurato della tipologia 'Compleanno';
3- Tra le impostazioni inserire le condizioni basate sull'evento in corrispondenza del campo anagrafico relativo la data del compleanno, ed inserire il formato data:
bisogna fare molta attenzione in questa fase. Il formato della data deve necessariamente corrispondere al formato data che avete presente nelle anagrafiche dei vostri destinatari.
Attenzione alla data, la quale deve:
Rispettare il formato data che hai scelto nei profili destinatari (in questo esempio è dd/MM);
Essere scelto un formato senza l'anno (dd/MM, MM/dd oppure MMdd);
Se il formato non corrisponde, il filtro non sarà utile all'interno dell'invio automatico.
Se avete dubbi sul formato data da utilizzare potete consultare come sono importati i dati nella vostra anagrafica. Potete procedere ad una semplice esportazione dei dati dalla pagina Destinatari > Esportazione > Nuovo - estrapolando solo questi campi:
e procedere con l'esportazione. Il file successivamente scaricato vi permetterà vi vedere il formato data dei valori che avete raccolto nel tempo, e se ci sono utenti a cui manca la data del carrello abbandonato;
4- Avanzare nella costruzione del workflow, inserendo l'indicazione di quale newsletter, oppure sms, deve essere inviata quando l'automatismo troverà corrispondenza con la condizione configurata:
5- Avanzare di una sezione, per trovarsi tra le opzioni. Se si vuole filtrare questo automatismo per inviare solo ad un gruppo specifico, oppure escludere i destinatari di un altro gruppo, oppure applicare filtri aggiuntivi. In questa fase è possibile impostare anche l'orario di invio (es. spedire ai contatti ogni mercoledì alle ore 17), oppure escludere un range di ore in cui non inviare (una sorta di fascia di non disturbo). Inoltre è possibile impostare il periodo di tempo in cui l'automatismo deve rimanere attivo, oppure escludere le domeniche:
6- Nell'area 'Controlla e conferma' vi è mostrato un riepilogo del workflow. In questa fase l'automatismo è disabilitato di default, e se controllando nel riepilogo volete eseguire delle modifiche, potete premere sull'icona a forma di matita per poter procedere poi con le accurate modifiche: