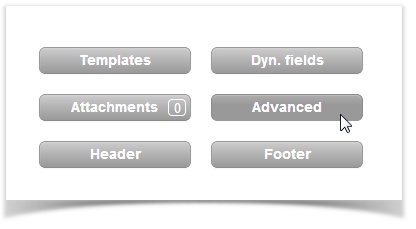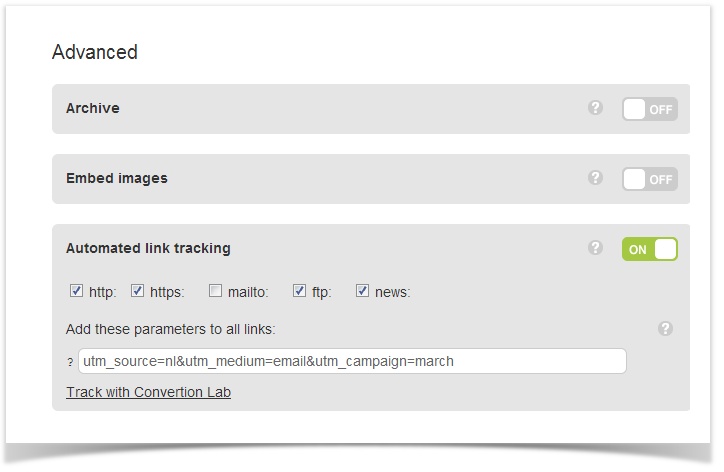Overview
MailUp can be easily integrated with any web analytics system. Just create the campaign within the web analytics system (e.g. "newsletter"), copy its tracking code (e.g. ?39du3h24w8e3) and paste it into the system. You have different options to do so. Specifically, you can:
- Edit each link in the message editor when creating or editing an email message
- Apply the same tracking to all links included in the same message (see below)
- Apply the same trackng code to all links included in all messages created in the same List, using the corresponding field in the Advanced tab of your List preferences
At the message level, you will find this feature when opening the advanced options menu in the MailUp message editor page. In the editor, first click on "Advanced"...
... then locate the area called "Automated link tracking"...
... and enter the code that will allow you to track your campaign. This changes depending on which Web analytics tracking system you are using.
The most popular one is Google Analytics, and therefore in this document we will focus on that (we also wrote a blog post on this topic: Google Analytics campaign tracking in MailUp).
Google Analytics
Creating the tracking URL
You can easily add the tracking code provided by Google Analytics in the box "Add these parameters to all links". Tracking code must be pasted omitting the "?" at the beginning. e.g.:
?utm_source=google&utm_medium=ppc&utm_term=example | WRONG |
utm_source=google&utm_medium=ppc&utm_term=example | CORRECT |
The campaign tracking code will then automatically be added to all links (assuming that link tracking is active).
- See how campaign tracking works
It's really simple. Basically, you can append a special querystring to a URL to tell Google Analytics more information about the visit to that URL. If the word "querystring" sounds a bit scary, don't worry. The URL builder mentioned below creates it automatically for you. - Build a URL that contains campaign tracking code
Google has a free URL builder that can help you create the querystring that you will append to the links in your email message in order to tell Google Analytics that visits to those links are indeed coming from that email message. When you build the URL, use terms that will allow you to easily identify your email campaign. For example: For example, if you were using the keywords shown in the screen shot above, then the URL build for you would look like this:
http://www.myWebSite.com/?utm_source=monthlyNewsletter&utm_medium=Email&utm_campaign=March2012
Now, copy the code that follows the question mark:utm_source=monthlyNewsletter&utm_medium=Email&utm_campaign=March2012
- ... and paste it in the "Add these parameters to all links" field mentioned above. Remember that this will add these parameters to all links in the message. If you instead wish to have a different querystring associated with different links, you can edit the links themselves in the message editor.
- Make sure to save the message!
- You're done: the links in your message will now include this additional information that tells Google Analytics more about the visit to the page. You will be able to see that additional information when you look at your Web statistics in the Google Analytics reports.
Editing the querystring for future mailings
Of course, for the next newsletter you will not need to use the URL Builder again, but rather can simply change the campaign name. That is: the only difference in the querystring to be added as a custom link parameter would be the following:
utm_campaign=March2012
... will become:
utm_campaign=April2012
Other notes
- Note that in order to avoid any issues with the URL potentially being "red flagged" by a spam filter, the tracking code is not added to the links in the HTML code of the email message, but rather it is added dynamically by the link processing script that handles all tracked links.
- If you are using another Web analytics program, the instructions still apply: simply add the campaign tracking code to the corresponding input field on the add/edit message page, as shown above.
ConversionLab
ConversionLab has a special connection with MailUp so that you don't need to open the web analytics system to get the tracking code to be pasted in the box shown above. By clicking the green button "Track with ConversionLab", MailUp connects with ConversionLab to automatically get campaigns and templates, with their specific tracking codes. The tracking code is not added to all the links in the message, because this may result in excessively long links, besides causing problems with antispam systems.The tracking code is added to the link processing page, before redirecting to the target URL.
This is how it works:
- A message contains a link tracked with ConversionLab
- Link points to MailUp standard tracking server (for monitoring clicks by each user)
- MailUp tracking server adds the tracking code of the web analytics system to this link
- MailUp tracking server redirects the user who clicked on target side
- Target site: the web analytics tracking system, records the conversion assigning it to its source (i.e. newsletter)