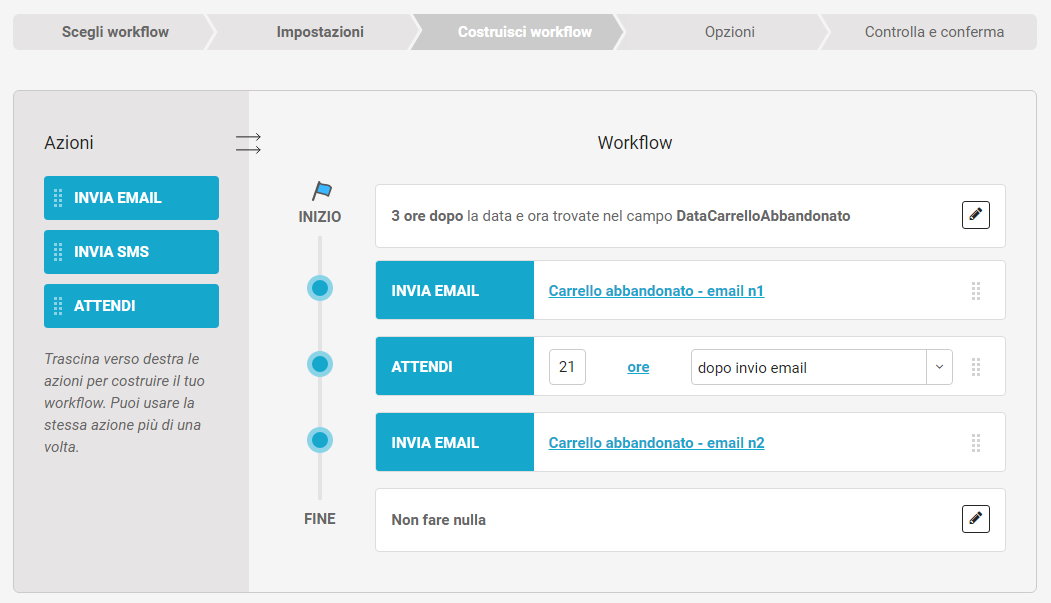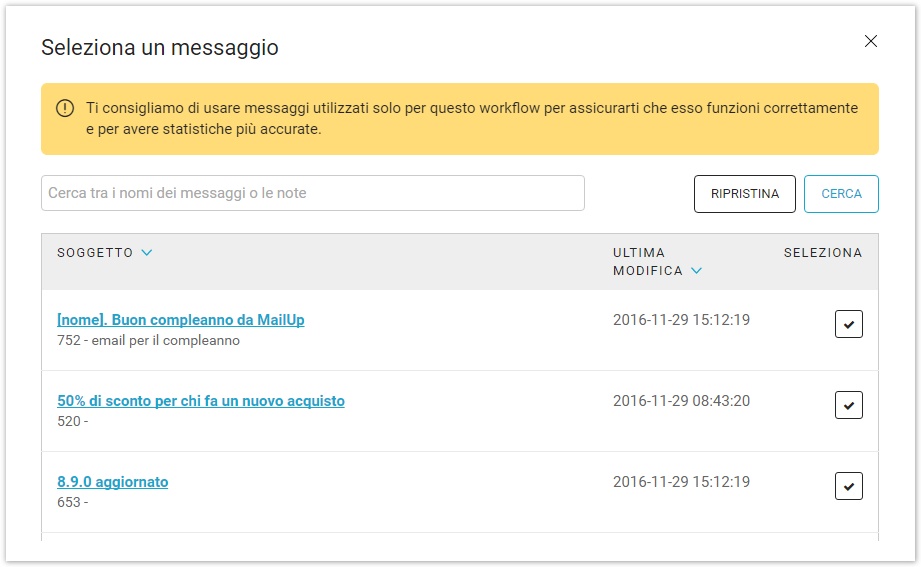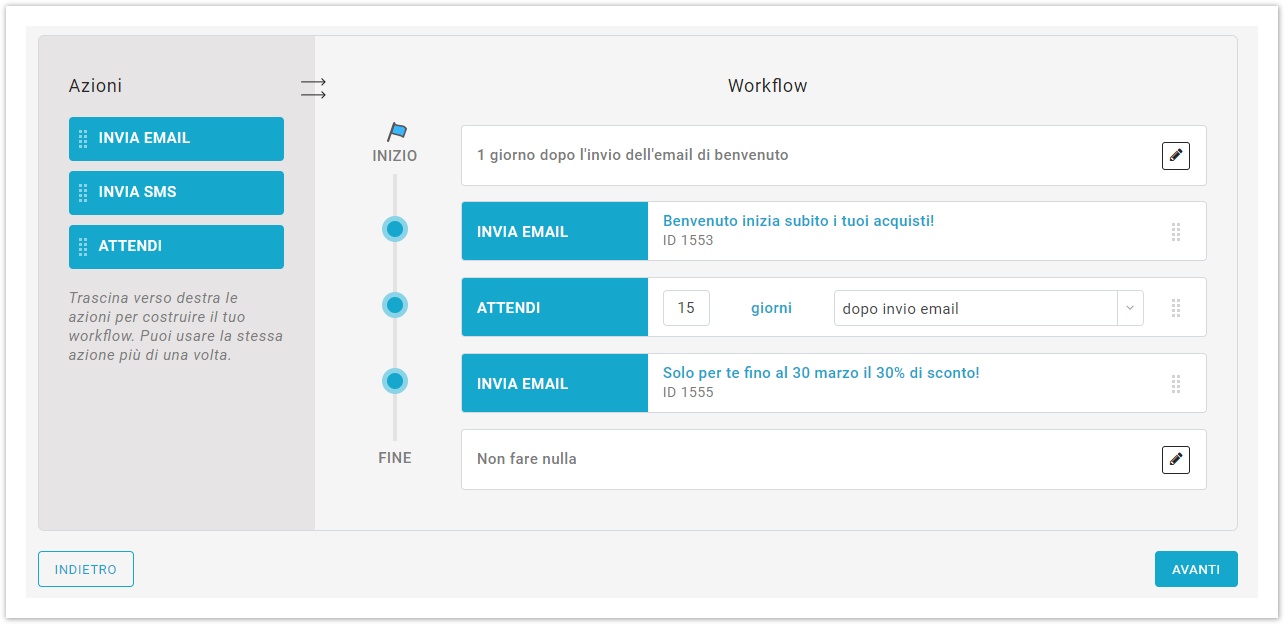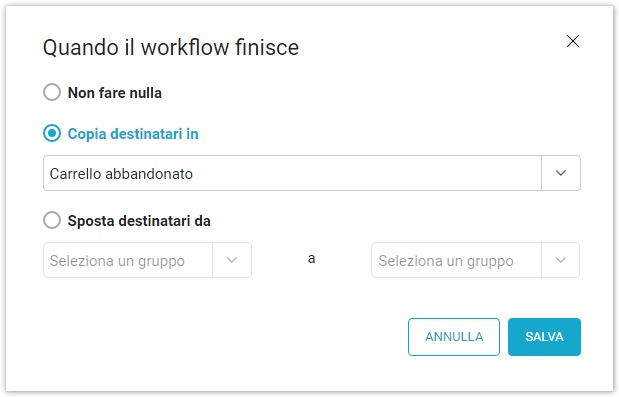Puoi costruire un flusso di email automatiche in pochi passaggi, sfruttando l'interfaccia di costruzione drag & drop.
Sulla sinistra trovi le azioni che puoi trascinare nel workflow.
...
potrai trascinare all'interno del flusso del workflow.
Invia Email / Invia SMS
Trascina questo elemento per scegliere
...
il messaggio email o SMS da inviare ai destinatari del workflow. Dopo averlo trascinato, clicca su "Scegli messaggio" per aprire l'interfaccia di scelta
...
.
...
Comparirà la lista di tutti i messaggi creati per la lista. Puoi fare una ricerca per nome e note interne. Cliccando sul nome del messaggio, vedrai un'anteprima; clicca sull'icona di selezione per scegliere il messaggio desiderato.
| Note | ||
|---|---|---|
| ||
Per assicurarti che il workflow funzioni correttamente e per avere delle statistiche sempre puntuali, ti consigliamo vivamente di usare |
...
newsletter create appositamente per |
...
il workflow, ossia di non |
...
utilizzare i messaggi |
...
già spediti tramite invii massivi. Non è possibile inserire messaggi già usati in altri automatismi (sia workflow che invii automatici). Se sceglierai uno di questi messaggi, il sistema lo rileverà e ti proporrà di creare una copia, da usare nel workflow. |
Attendi
Puoi decidere:
- quanto tempo deve passare prima di inviare il messaggio successivo del workflow
- quando il messaggio precedente è un email, se l'attesa deve essere calcolata
- in base all'invio
del messaggio precedente o - dell'email
- in base all'apertura o clic
del messaggio precedente - dell'email da parte di un destinatario
- in base alla mancata apertura o clic dell'email da parte di un destinatario.
- quando il messaggio precedente è un SMS, se l'attesa deve essere calcolata
- in base all'invio dell'SMS
- in base alla consegna dell'SMS sul dispositivo del destinatario
- In base alla mancata consegna dell'SMS sul dispositivo del destinatario
- è anche possibile specificare se la mancata consegnata è dovuta a un errore di tipo expired o rejected
- se l'attesa deve essere calcolata in giorni o ore, cliccando sull'unità di misura temporale (nell'esempio sopra, "giorni").
| Info |
|---|
É possibile impostare tra una azione e l'altra, un tempo di attesa che varia in base al contratto stipulato relativamente alla Conservazione dei dati statistici (vedi Listino). Per qualsiasi valore superiore la piattaforma segnalerà un errore. Qui di seguito un esempio di workflow di benvenuto con attesa di 15 giorni tra il primo invio e il secondo: Quando, invece, l'azione su cui sui si deve basare l'azione successiva è relativa a clic o aperture (es. attendi N ore dopo clic/apertura dell'email), il tempo di attesa massimo impostabile varia in base al periodo di archiviazione statistiche incluso nel tuo abbonamento. Anche in questo caso, la piattaforma segnalerà un errore per qualsiasi valore superiore. Per maggiori informazioni sulle limitazioni, puoi leggere la documentazione relativa alla Conservazione dei dati statistici. |
Inizio e fine
Sulla destra trovi la rappresentazione grafica dell'intero workflow. Oltre alle azioni che hai trascinato, vengono visualizzati anche:
- Inizio, è la condizione di partenza definita nelle Impostazioni. Cliccando sull'icona di modifica, verrai reindirizzato alla schermata delle Impostazioni.
- Fine: è l'azione fatta dal workflow una volta terminato.
Cliccando sull'icona di modifica, potrai scegliere se, dopo l'invio dell'ultimo messaggio del workflow, vuoi copiare copiare o spostare i destinatari in un gruppo della lista.