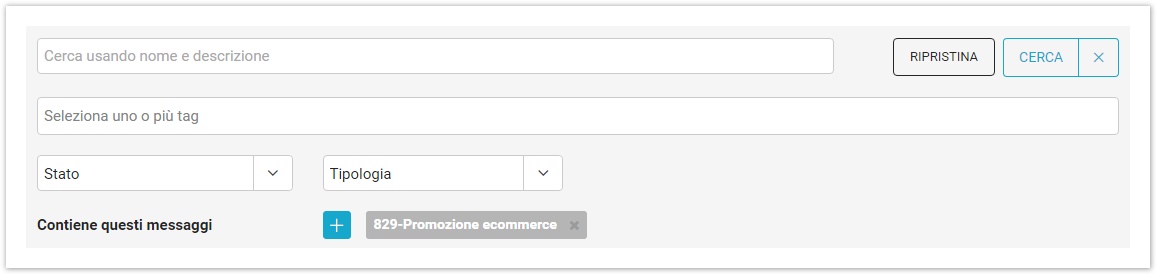Nella pagina "Elenco" trovi la lista dei workflow che hai creato. Puoi inoltre , oltre che creare un nuovo workflow cliccando premendo sul bottone "Nuovo workflow", in alto a destra.
Per ogni workflow vengono indicati:
- Nome e descrizione;
- Tipologia e numero di email/sms inseriti nel workflow;
- Data di ultima modifica;
- Data di ultima attivazione;
- Stato (ON/OFF/bozza);
Se l'interruttore in corrispondenza dello stato di un workflow è ON, il workflow è attivo, mentre se invece è impostato su OFF il workflow è disabilitato. Se invece non hai ancora finito di creare il workflow, lo stato verrà indicato come "bozza".
| Info |
|---|
Le varie tipologie di workflow hanno tempi di prima attivazione differenti:
La frequenza per cui un destinatario viene considerato nel workflow è regolata nel modo seguente:
|
Per ogni workflow, cliccando sul tasto Azioni potrai compiere una serie di azioni.
- Modifica: modifica il workflow. Se il workflow è attivo, accederei accederai alla pagina di riepilogo. Potrai poi modificare il workflow, ma ti verrà chiesto prima di disattivarlo. Tieni presente che, se disabilitarlo. Se modifichi la tipologia di workflow, dovrai configurarlo da zero.
- Simula: esegui una simulazione per controllare quanti destinatari verrebbero raggiunti dal primo messaggio configurato nel workflow. (Non viene inviato nessun messaggio ai destinatari)
- Statistiche: dopo 24 ore dall'attivazione del workflow, puoi visualizzare un report aggregato con tutti i messaggi inclusi accedi alle statistiche sui messaggi coinvolti nel workflow.
- Copia: crea una copia identica del workflow, con stato OFF.
- Elimina: elimina il workflow da quelli creati.
Cliccando sull'icona della lente a fianco del pulsante 'Cerca' in corrispondenza dell'icona '+' in alto a destra potrai fare una ricerca all'interno dei tuoi workflow specificando almeno uno dei criteri disponibili.:
- Nome o descrizione
- Tag (visualizza workflow che contengono almeno uno dei tag selezionati)
- Stato (Attivo/In pausa/bozza)
- Tipologia di workflow
- Messaggi inseriti nel workflow (visualizza workflow che contengono almeno uno dei messaggi selezionati)
Dopo aver definito i criteri, clicca su "Cerca" per eseguire la ricerca. Se, dopo aver fatto una ricerca, vuoi tornare a vedere l'elenco completo dei workflow, clicca su "AzzeraRipristina".