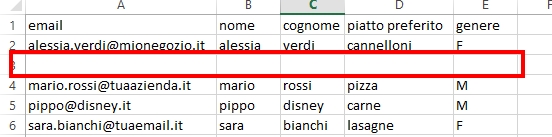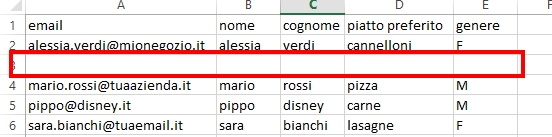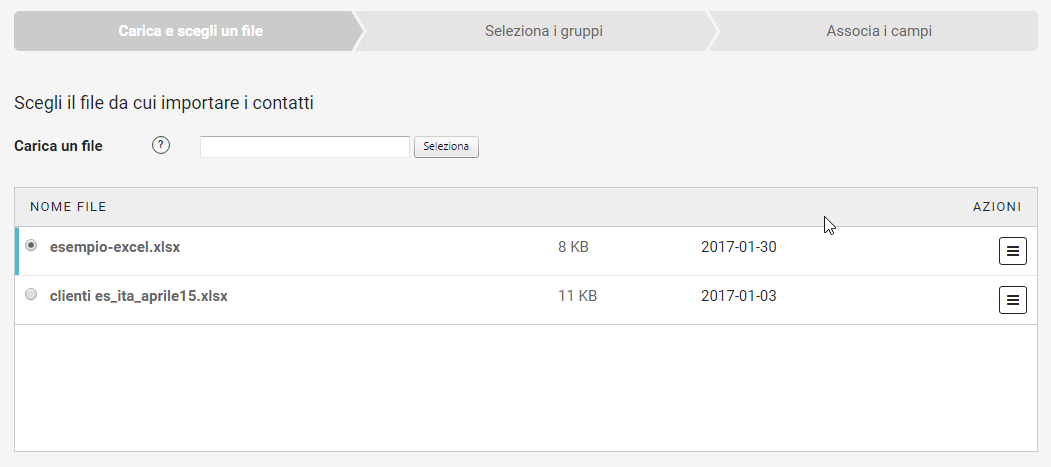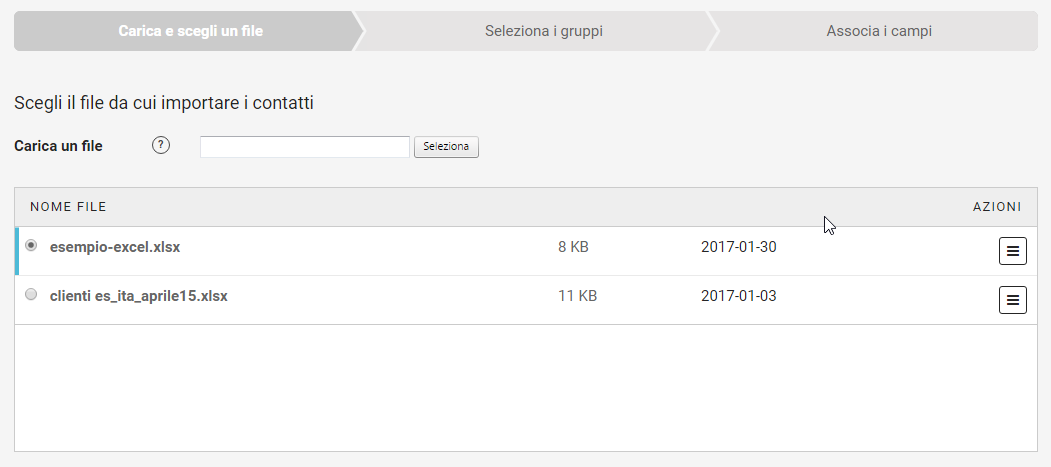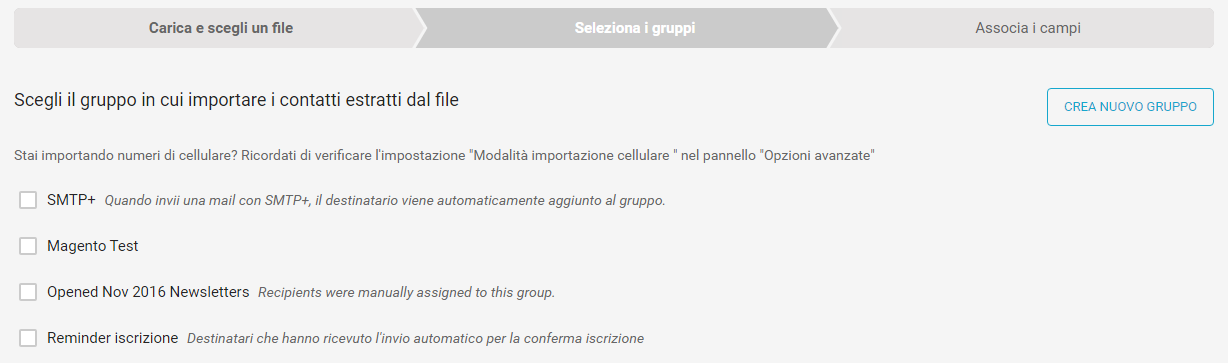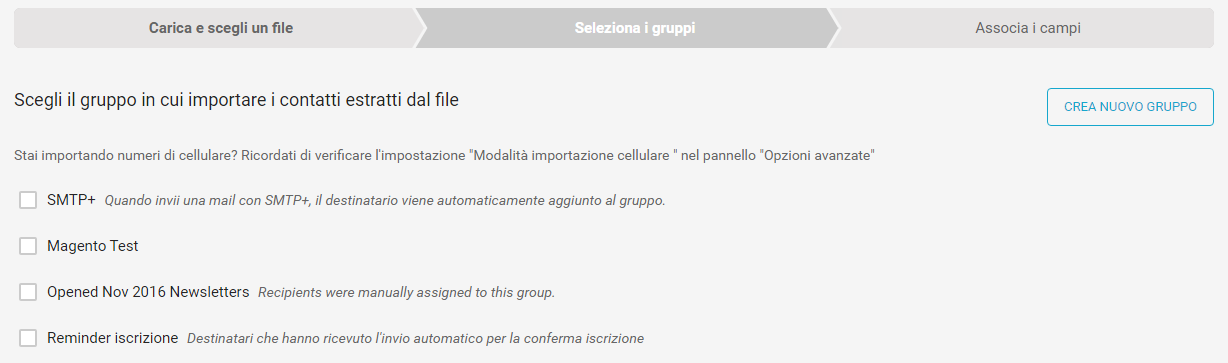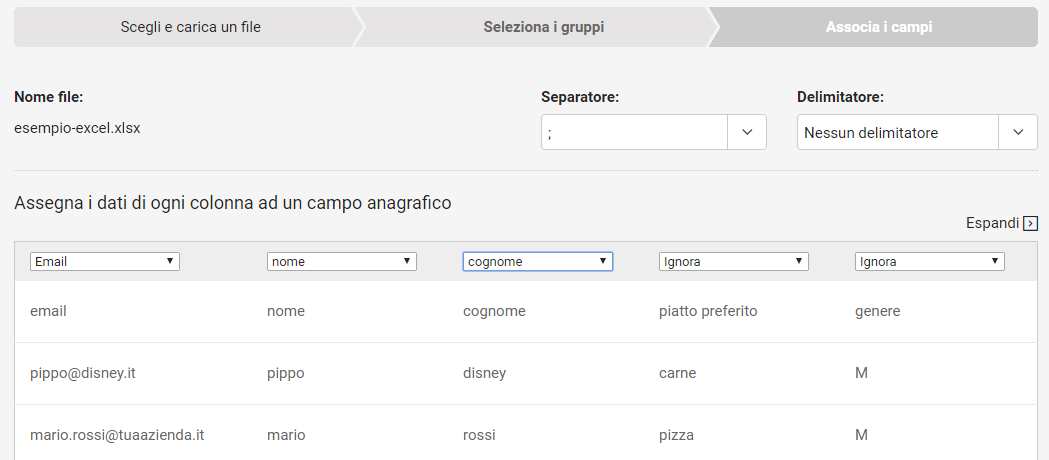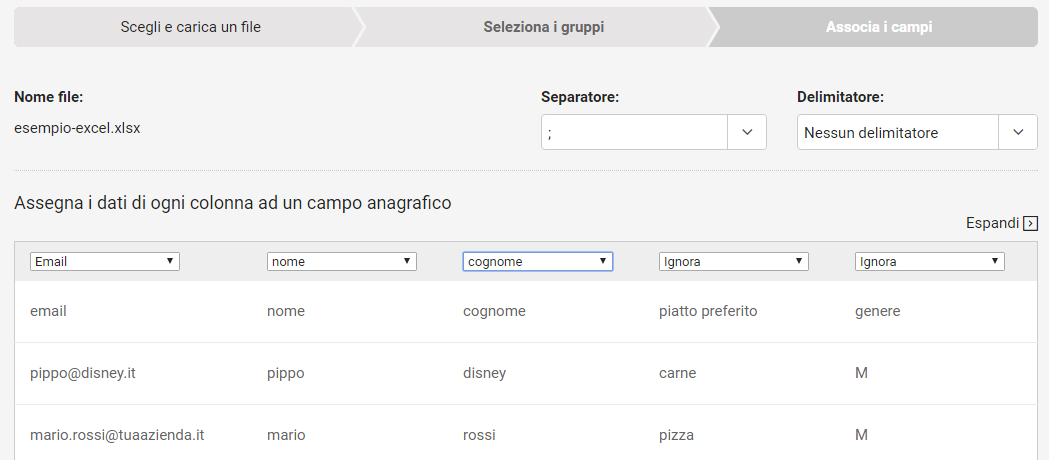Prima di effettuare l'importazione, assicurati di aver impostato il file Excel in modo che sia il più pulito possibile!
| Info |
|---|
Prima di procedere con l'importazione assicurati che il file non contenga:
|
Altre importanti accortezze sono:
Aggiungere una riga in cima al foglio con i nomi dei campi (es email, nome, cognome, telefono, e via dicendo):
Tutti i dati devono essere su un unico foglio di lavoro (eliminare i fogli che non servono): MailUp importa automaticamente il foglio di lavoro basandosi sull'ordine alfabetico, e non sulla sequenza all'interno del file Excel. Per esempio, se nel tuo file ci sono due fogli di lavoro, il primo "Fornitori" ed il secondo "Clienti", il sistema importerà il foglio "Clienti". per rinominare i fogli di lavoro, clicca sul nome (linguetta in basso a sinistra del file Excel) e scegli "Rinomina".
La prima riga del foglio di lavoro può contenere qualsiasi valore, ad esempio i nomi dei campi. L'ordine delle colonne non influenza l'importazione. Come vedremo, in fase di importazione puoi scegliere di non importare le informazioni contenute nella prima riga.
Il file Excel non deve superare i 10 MB. Se il file supera i 10 MB, il sistema potrebbe non essere in grado di processarlo correttamente. Se si verificasse quest'eventualità, prova a valutare ad esempio di cancellare colonne contenenti dati non indispensabili alle tue campagne di email marketing. Se hai bisogno di importare periodicamente una notevole quantità di dati, puoi invece scegliere il metodo di importazione via FTP.
...
Clicca "Scegli file" per scegliere dal tuo pc il file da importare, e poi "Carica": in questo modo il file viene selezionato e si colora il pallino al suo fianco;
Clicca "Avanti" e seleziona alla pagina successiva il gruppo in cui importare i contatti contenuti nel file o creane uno nuovo;
Clicca "Prosegui";
Puoi ora assegnare i dati di ogni colonna del file ad un campo anagrafico di MailUp. Associa i dati per far sì che i dati vengano importati correttamente. Per esempio, se la prima colonna del tuo file contiene gli indirizzi email, dal menu a tendina seleziona "Email". Se ci sono delle colonne che contengono dati che non vuoi importare, seleziona "Ignora"
Termina l'assegnazione dei campi e quando hai concluso clicca "Importa". Se la prima riga contiene i nomi dei campi, spunta la casella accanto a "Ignora la prima riga".
Il sistema procede quindi ad importare il file mostrandoti lo stato dell'importazione.
...