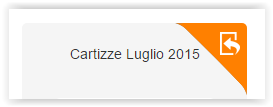In questa pagina troverai le risposte alle domande più frequenti riguardo la transizione dalla versione 1 alla versione 2 dell'editor drag & drop.
- Ci sono problemi nel passaggio dalla v1 alla v2?
- Il mio messaggio ha perso il bordo attorno all'area principale di contenuto
- Alcune immagini hanno cambiato dimensione
- Alcune immagini sembrano più piccole
- L'interlinea di un blocco di testo sembra cambiata
- Il mio messaggio mostra contenuti su due linee anziché su una
- I bottoni non si vedono bene (il testo viene suddiviso su due righe ecc.)
- La spaziatura tra due righe viene rimossa
- L'editor di testo non mi consente più di inserire ... (tabelle, immagini ecc.)
- Il pulsante di caricamento file all'interno del file manager è disabilitato
- Non riesco a inserire un link a un file all'interno dei blocchi di testo
- Non riesco a rimuovere la sottolineatura dai link
- Quando creo un link, non posso scegliere "E-mail" come tipologia di link
- Non riesco ad impostare un colore unico per lo sfondo della comunicazione o delle aree di contenuto
- Il messaggio ricevuto nel client di posta elettronica non corrisponde all'anteprima visibile in piattaforma
- Cosa succede quando modifico un messaggio esistente?
- Cosa succede ai modelli?
Ci sono problemi nel passaggio dalla v1 alla v2?
Abbiamo lavorato molto negli ultimi mesi per creare uno strumento che converta nel nuovo formato i messaggi e i modelli creati con la versione 1 dell'editor drag & drop. Negli ultimi test fatti, più di 45.000 modelli sono stati convertiti e sono emerse problematiche visibili solo per lo 0,6% dei modelli. Potresti quindi riscontrare qualche problema minore, ma dovrebbero essere delle eccezioni.
Le problematiche più comuni nella conversione dei messaggi
Analizzando questo 0,6% di conversioni con problematiche visibili, abbiamo notato una serie di problemi ricorrenti che descriviamo di seguito.
Il mio messaggio ha perso il bordo attorno al corpo del messaggio
Il nuovo editor non supporta un bordo attorno all'intero corpo del messaggio perché l'area principale di contenuto ora sfrutta il "design modulare".
In ogni caso, questo problema può essere corretto facilmente reimpostando il bordo della riga.
Per riassumere:
- non è possibile impostare un bordo a livello di messaggio;
- questo perché il messaggio è composto da righe di contenuto;
- dovrai reimpostare il bordo per le righe che compongono il messaggio.
Alcune immagini hanno cambiato dimensione
Assicurati che l'immagine fosse stata inserita nel messaggio usando un modulo "Immagine". Se l'immagine era stata inserita all'interno di un blocco di testo (attraverso l'editor di testo, che includeva questa funzionalità erroneamente), potresti avere questo problema. Ti consigliamo di reinserire l'immagine come blocco di contenuto "Immagine" sotto o sopra il blocco di testo (o in una colonna distinta se preferisci avere l'immagine affianco al testo e non sopra o sotto).
Alcune immagini sembrano più piccole
Prova a modificare il messaggio o il modello con il nuovo editor. Nella maggior parte dei casi il problema si risolve con questa semplice azione.
L'interlinea di un blocco di testo sembra cambiata
Prova a modificare il messaggio o il modello. L'editor si occuperà di rifare tutti i calcoli per l'impostazione corretta della spaziatura tra linee di testo, rispetto al carattere e alle dimensioni del testo impostate.
Il mio messaggio mostra contenuti su due linee anziché su una
A causa dell'introduzione delle righe nella struttura del messaggio, e per garantire un comportamento responsive su dispositivi mobile, alcuni elementi vengono riposizionati quando il messaggio viene convertito al nuovo formato. Ti consigliamo di aprire il messaggio con il nuovo editor e riposizionare gli elementi di contenuto per ricreare la struttura originale.
I bottoni non si vedono bene (il testo viene suddiviso su due righe ecc.)
Non preoccuparti, succede a causa del modo in cui la nuova versione dell'editor gestisce il testo. Basta modificare il messaggio e l'editor ricalcolerà le dimensioni del testo e del bottone.
C'è però un'eccezione. Se il bottone non è stato creato con il modulo di contenuto "Bottone" nella v1 dell'editor, ma bensì è stato creato usando una cella di una tabella all'interno dell'editor di testo, allora il problema potrebbe non essere risolvibile. In questo scenario, rimuovi il bottone e aggiungilo nuovamente trascinando un blocco di contenuto "Bottone" all'interno del messaggio.
La spaziatura tra due righe viene rimossa
Questo può accadere se in fase di costruzione del messaggio con la v1 dell'editor si è utilizzato un blocco vuoto di contenuto di tipo "Testo" per distanziare due paragrafi o due elementi del messaggio.
Durante la conversione per la v2 dell'editor, i blocchi di contenuto vuoti vengono rimossi per evitare potenziali errori di visualizzazione.
La spaziatura tra blocchi di contenuto è molto più semplice da introdurre con la v2 dell'editor (e ci sono molte più possibilità di controllarla).
- Nella sezione Contenuto, cerca il blocco di contenuto "Divisore".
- Trascinalo nel messaggio nel punto in cui vuoi della spaziatura.
- Abilita il selettore "Trasparente".
- Usa le impostazioni di spaziatura per decidere la quantità di spazio necessaria tra i due elementi.
L'editor di testo non mi consente più di inserire ... (tabelle, immagini ecc.)
Si tratta di una scelta che abbiamo fatto per garantire una visualizzazione corretta e un comportamento responsive sul maggior numero di client possibile.
Il pulsante di caricamento file all'interno del file manager è disabilitato
Se il pulsante di caricamento immagini è disabilitato, vuol dire che non sei all'interno di una cartella destinata al caricamento delle immagini.
Ti basta selezionare una cartella e una eventuale sottocartella e il pulsante di caricamento tornerà abilitato.
Non riesco a inserire un link a un file all'interno dei blocchi di testo
Puoi ottenere un link a un file caricato all'interno del file manager accedendo al file manager stesso e cliccando sull'icona del documento. Si aprirà una nuova pagina del browser, sara sufficiente copiare la URL nella barra dell'indirizzo e inserirla come link all'interno della comunicazione.
Prossimamente verrà introdotta la possibilità di linkare un file direttamente nella schermata di inserimento link dell'editor.
Non riesco a rimuovere la sottolineatura dai link
Questa funzionalità non è attualmente disponibile, verrà introdotta prossimamente.
Quando creo un link, non posso scegliere "E-mail" come tipologia di link
E' sufficiente inserire l'indirizzo mail nel campo link, preceduto da mailto:
Prossimamente verrà introdotta la possibilità di scegliere "E-mail" come tipologia di link dalla schermata di inserimento dell'editor.
Non riesco ad impostare un colore unico per lo sfondo della comunicazione o delle aree di contenuto
Puoi utilizzare le impostazioni "Colore sfondo" e "Colore sfondo area contenuto" disponibili all'interno della sezione "Corpo". Tieni presente che queste impostazioni avranno effetto solo per le righe per le quali non hai già impostato un colore, assegnandolo all'interno di "Proprietà riga" con le impostazioni "Sfondo riga" e "Sfondo contenuto".
Se ci sono delle righe per le quali la modifica dalla sezione "Corpo" non ha effetto, selezionale e imposta "Sfondo riga" e "Sfondo contenuto" su trasparente.
Il messaggio ricevuto nel client di posta elettronica non corrisponde all'anteprima visibile in piattaforma
Se dovessi riscontrare quest'anomalia, ti preghiamo di aprire un ticket al nostro supporto, specificando il messaggio che presenta il problema.
Cosa succede quando modifico un messaggio esistente?
Ecco cosa accade quando apri un messaggio creato con la v1 dell'editor drag & drop:
- viene creata una copia di backup della versione originale del messaggio;
- questa copia non può essere modificata con l'editor drag & drop, ma può essere usata con l'editor WYSIWYG;
- può essere inviata "così com'è", se hai semplicemente bisogno di inviare lo stesso messaggio che avevi creato in precedenza;
- la versione originale del messaggio viene convertita nel formato usato dal nuovo editor;
- si apre il nuovo editor, con all'interno la versione convertita del messaggio;
- quando salvi il messaggio, verrà salvato nel nuovo formato. La copia di backup non verrà sovrascritta.
Conversione su richiesta
Il sistema non convertirà tutti i messaggi automaticamente. Questo richiederebbe troppo tempo. Invece, i messaggi vengono convertiti dalla v1 alla v2 dell'editor "su richiesta", nel momento in cui vorrai modificarli.
Cosa succede ai modelli?
I modelli verranno gestiti in modo diverso a seconda di come sono stati creati e dell'editor per il quale erano stati progettati.
Modelli drag & drop
I modelli predefiniti da utilizzare con l'editor drag & drop verranno rimpiazzati con un nuovo set di modelli realizzati con la versione 2 dell'editor.
Modelli personalizzati creati con l'editor drag & drop v1
I modelli personalizzati che hai creato con la versione 1 dell'editor verranno convertiti automaticamente. Nello specifico, ecco cosa accadrà.
- La versione originale del modello verrà convertita al formato usato dal nuovo editor.
- L'anteprima nell'elenco dei modelli mostrerà il messaggio dopo la conversione.
- Un'icona nell'angolo in alto a destra del modello indicherà che esso è stato convertito.
- Sarai in grado di:
- confrontare la versione 1 e la versione 2 del modello cliccando sulla sua anteprima;
- creare una copia di backup del modello originale, da utilizzare con l'editor WYSIWYG;
- modificare il modello convertito, sfruttando la nuova versione dell'editor
- creare un nuovo messaggio partendo dal modello, usando la v2 dell'editor. Quando lo farai
- si aprirà il nuovo editor, con all'interno la versione convertita del messaggio;
- quando salvi il messaggio, verrà salvato nel nuovo formato
Fai un backup prima di modificare il modello
Se vuoi fare una copia di backup del modello originale, assicurati di farlo prima di modificare con il nuovo editor il modello convertito. Una volta modificato il modello, non sarà più possibile creare una copia di backup della versione originale del modello.
Ci sono problemi con l'anteprima?
Se vedi problemi nell'anteprima di un modello convertito automaticamente, non preoccuparti. La maggior parte delle problematiche scompaiono una volta modificato il modello. Inoltre, prima di modificarlo, puoi sempre creare una copia di backup del modello originale e utilizzarla con l'editor WYSIWYG.
Modelli HTML
I modelli HTML destinati all'utilizzo con l'editor WYSIWYG non verranno toccati.
Ho seguito i consigli per rendere il mio modello compatibile con la nuova versione dell'editor, ma il modello continua ad essere diverso da quello creato in precedenza
Se dovessi riscontrare quest'anomalia, ti preghiamo di aprire un ticket al nostro supporto, specificando il messaggio che presenta il problema.