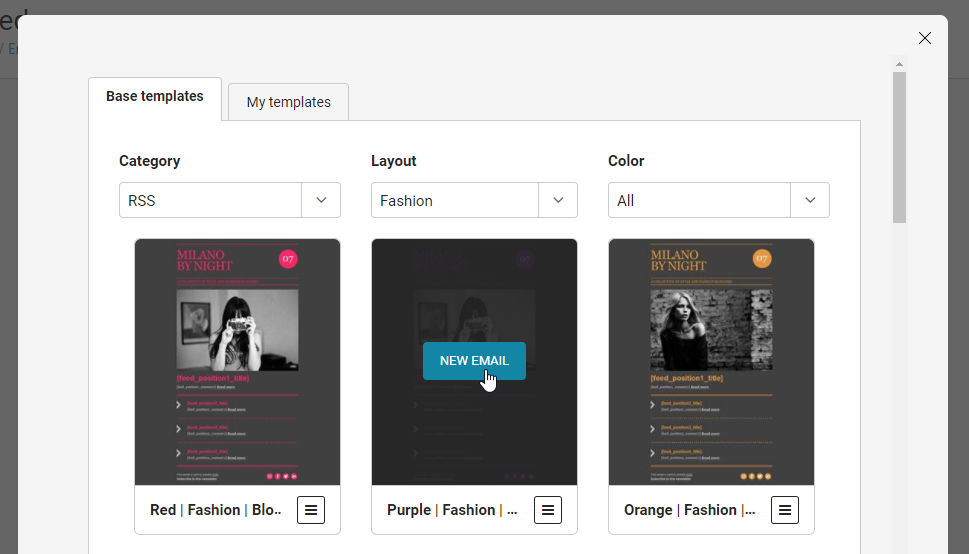...
Creating a New Email from RSS Feed is a useful feature to retrieve live content (blog posts, news, etc) from the internet and insert it into your emails.
...
For example, it allows you to quickly create and send a curated blog digest to your blog readers.
Step 1:
...
Add an RSS
...
Decide which RSS feed you want to use for your newsletter. The RSS feed may be from your blog, for e.g. the MailUp Blog has this RSS feed: http://blog.mailup.com/feed/, or from another website, such as RSS feed weather information from The Weather Channel.
Now, in Email > New > From RSS Feed, you have to choose an RSS template. You can choose a default template or upload your own newsletter template (view this page on how to upload your own template).
| Warning | ||
|---|---|---|
| ||
When creating/editing your own RSS template, keep in mind that RSS feeds are retrieved in MailUp through dynamic tags. In order for your email to retrieve the RSS information correctly, you must include the appropriate dynamic tags, which can be found here. |
Select the RSS feed to be retrieved into your email template:
| Info |
|---|
Click Add new RSS feed at the bottom of the page. You'll have to add the RSS feed under Settings > List preferences > RSS. For more info, view this page. |
Select what content will be included in your email and choose the respective position the blog articles will have in your email.
...
feed
To add an RSS feed, go to Settings > List Settings > Preferences > RSS. For more information on how to add an RSS feed, view this page.
Step 2: Select an RSS Template
MailUp ships with a number of predesigned, RSS-ready templates. When you create a new message from RSS, the message template selector will automatically display some of those templates.
Choose one of the templates to continue.
Of course, you can also design your own RSS-ready templates using the message editor (or editing an existing template).
For content from RSS feeds to be displayed in your email you have to add RSS-specific merge tags in your message, as described at the bottom of this page.
| Tip |
|---|
Templates can be found under Settings > List settings > Templates. For more information on Templates, view this page. |
Step 3: Select the RSS Feed and Choose the Order
Once you select the RSS feed from the drop-down menu, the page will show the retrieved content. Based on the layout of your email, you can choose the order (i.e. position) in which the content is displayed.
Step 4: Create the Email
Click on Create message. The email should have retrieved the content from RSS. In the Email editor you can further edit and optimize your email.
Check the "Include the RSS feed title only" if you want MailUp to only include a title and short summary of the RSS feed, and not the entire content of the feed.
RSS merge tags
Please see this list of merge tags for dynamically inserting content from a feed into a message.