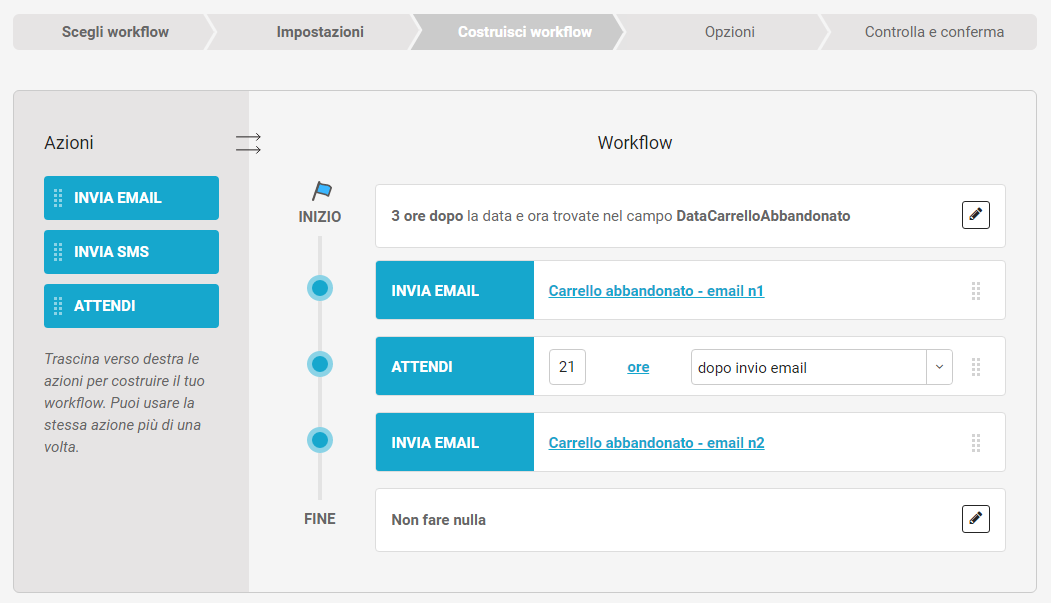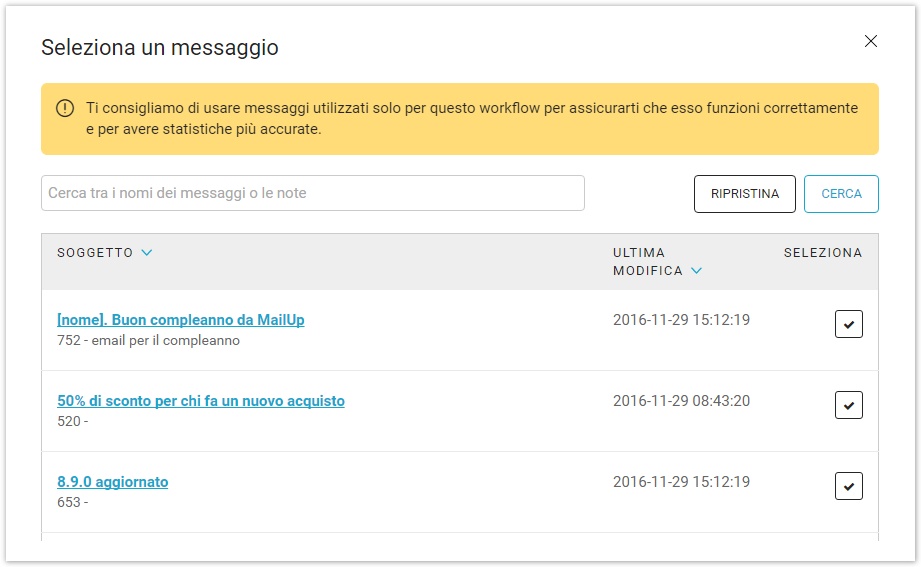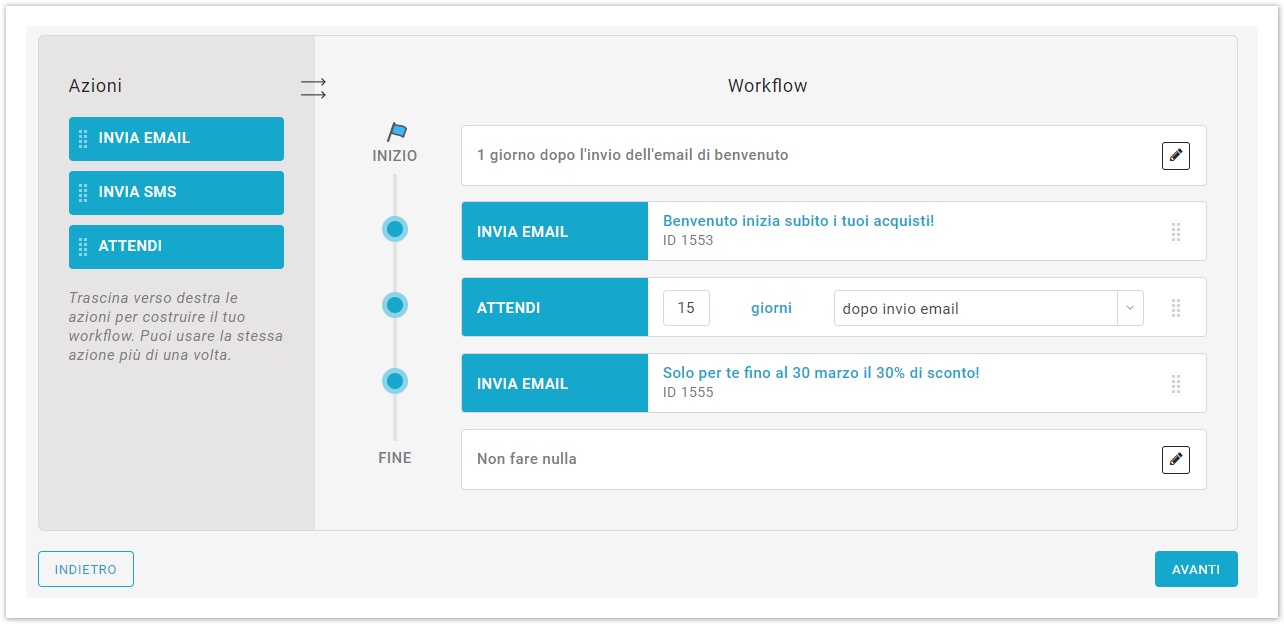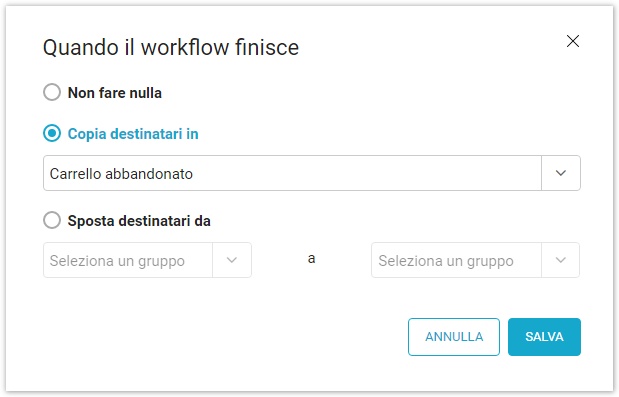Puoi costruire un flusso di email automatiche in pochi passaggi, sfruttando l'interfaccia di costruzione drag & drop.
Sulla sinistra trovi le azioni che puoi trascinare nel workflow.
Invia Email / Invia SMS
Trascina questo elemento per scegliere un messaggio email o SMS da inviare ai destinatari del workflow. Dopo averlo trascinato, clicca su "Scegli messaggio" per aprire l'interfaccia di scelta del messaggio.
Comparirà la lista di tutti i messaggi creati per la lista. Puoi fare una ricerca per nome e note interne. Cliccando sul nome del messaggio, vedrai un'anteprima; clicca sull'icona di selezione per scegliere il messaggio desiderato.
Usa messaggi dedicati per i workflow
Per assicurarti che il workflow funzioni correttamente e per avere delle statistiche sempre puntuali, ti consigliamo vivamente di usare dei messaggi creati appositamente per ogni workflow, ossia di non riutilizzare i messaggi per invii massivi o per altri invii automatici.
Non è possibile inserire messaggi già usati in un'altra automation (sia workflow che invii automatici). Se sceglierai uno di questi messaggi, il sistema lo rileverà e ti proporrà di creare una copia, da usare nel workflow.
Attendi
Puoi decidere:
- quanto tempo deve passare prima di inviare il messaggio successivo del workflow (fino a un massimo di 15 giorni)
- quando il messaggio precedente è un email, se l'attesa deve essere calcolata
- in base all'invio dell'email
- in base all'apertura o clic dell'email da parte di un destinatario
- in base alla mancata apertura o clic dell'email da parte di un destinatario.
- quando il messaggio precedente è un SMS, se l'attesa deve essere calcolata
- in base all'invio dell'SMS
- in base alla consegna dell'SMS sul dispositivo del destinatario
- In base alla mancata consegna dell'SMS sul dispositivo del destinatario
- è anche possibile specificare se la mancata consegnata è dovuta a un errore di tipo expired o rejected
- se l'attesa deve essere calcolata in giorni o ore, cliccando sull'unità di misura temporale (nell'esempio sopra, "giorni").
É possibile impostare tra una azione e l'altra, un tempo di attesa che arriva fino a 15 giorni. Per qualsiasi valore superiore la piattaforma segnalerà un errore.
Qui di seguito un esempio di workflow di benvenuto con attesa di 15 giorni tra il primo invio e il secondo:
Quando, invece, l'azione su cui sui si deve basere l'azione successiva è relativa a clic o aperture (es. attendi N ore dopo clic/apertura dell'email), il tempo di attesa può estendersi fino a 90 giorni. Anche in questo caso, la piattaforma segnalerà un errore per qualsiasi valore superiore.
Per maggiori informazioni sulle limitazioni, puoi leggere la documentazione relativa alla Conservazione dei dati statistici.
Inizio e fine
Sulla destra trovi la rappresentazione grafica dell'intero workflow. Oltre alle azioni che hai trascinato, vengono visualizzati anche:
- Inizio, è la condizione di partenza definita nelle Impostazioni. Cliccando sull'icona di modifica, verrai reindirizzato alla schermata delle Impostazioni.
- Fine: è l'azione fatta dal workflow una volta terminato.
Cliccando sull'icona di modifica, potrai scegliere se copiare o spostare i destinatari in un gruppo della lista.