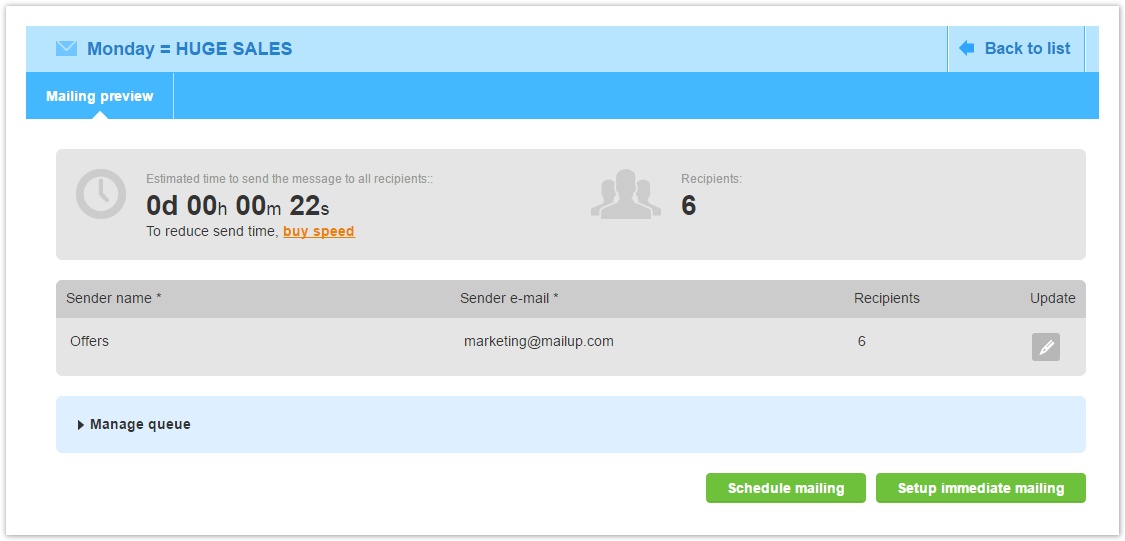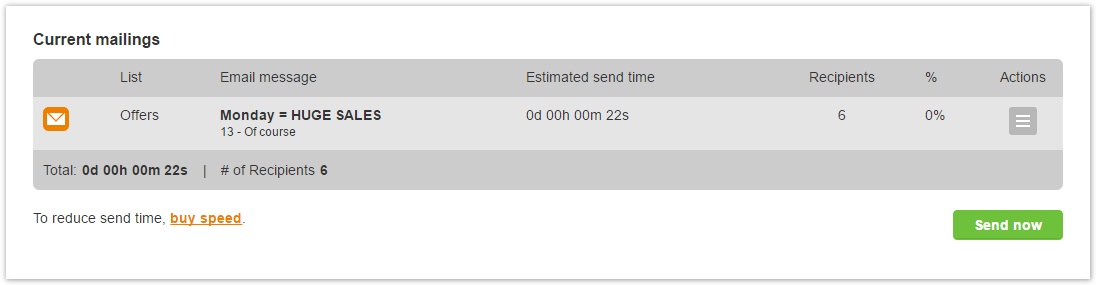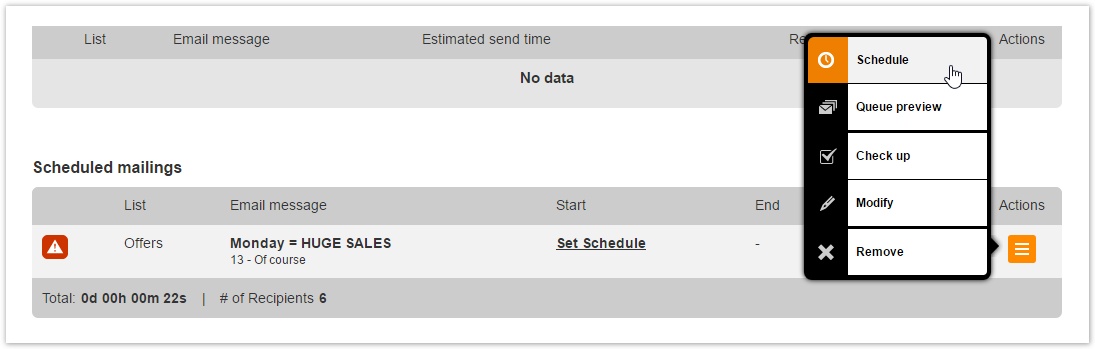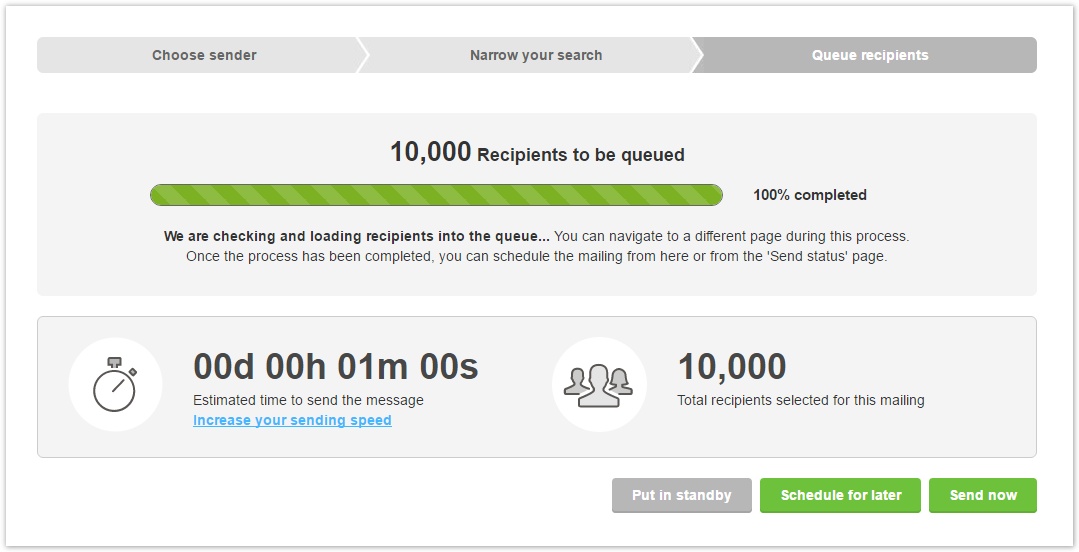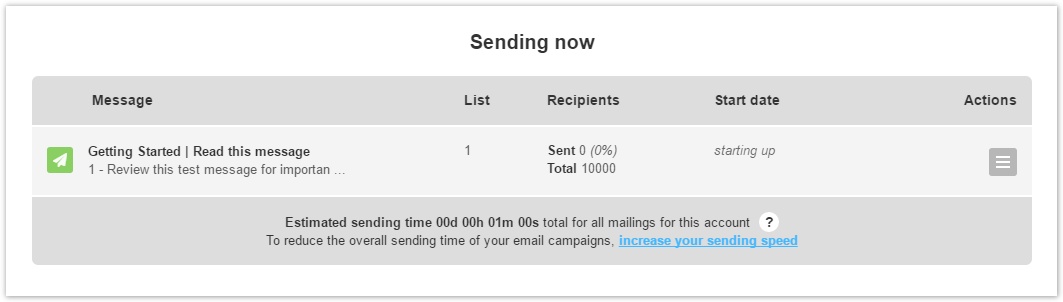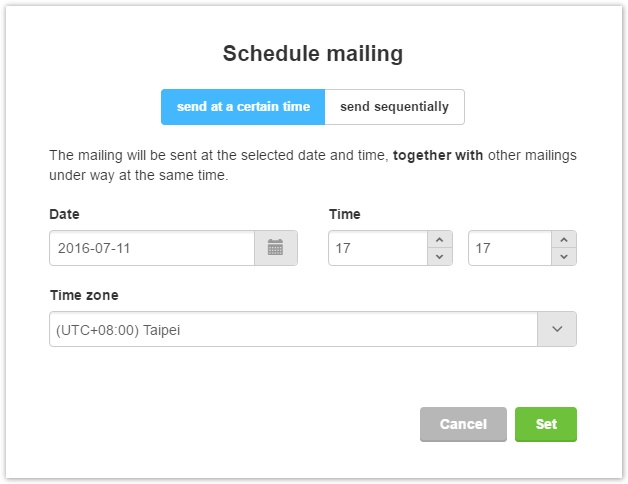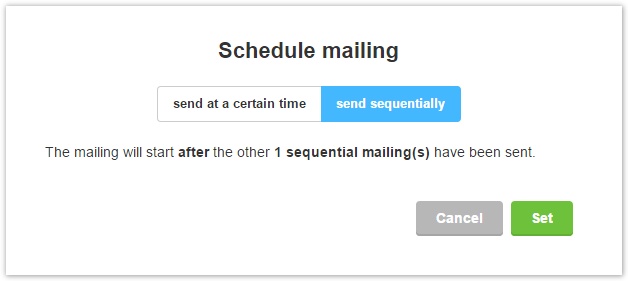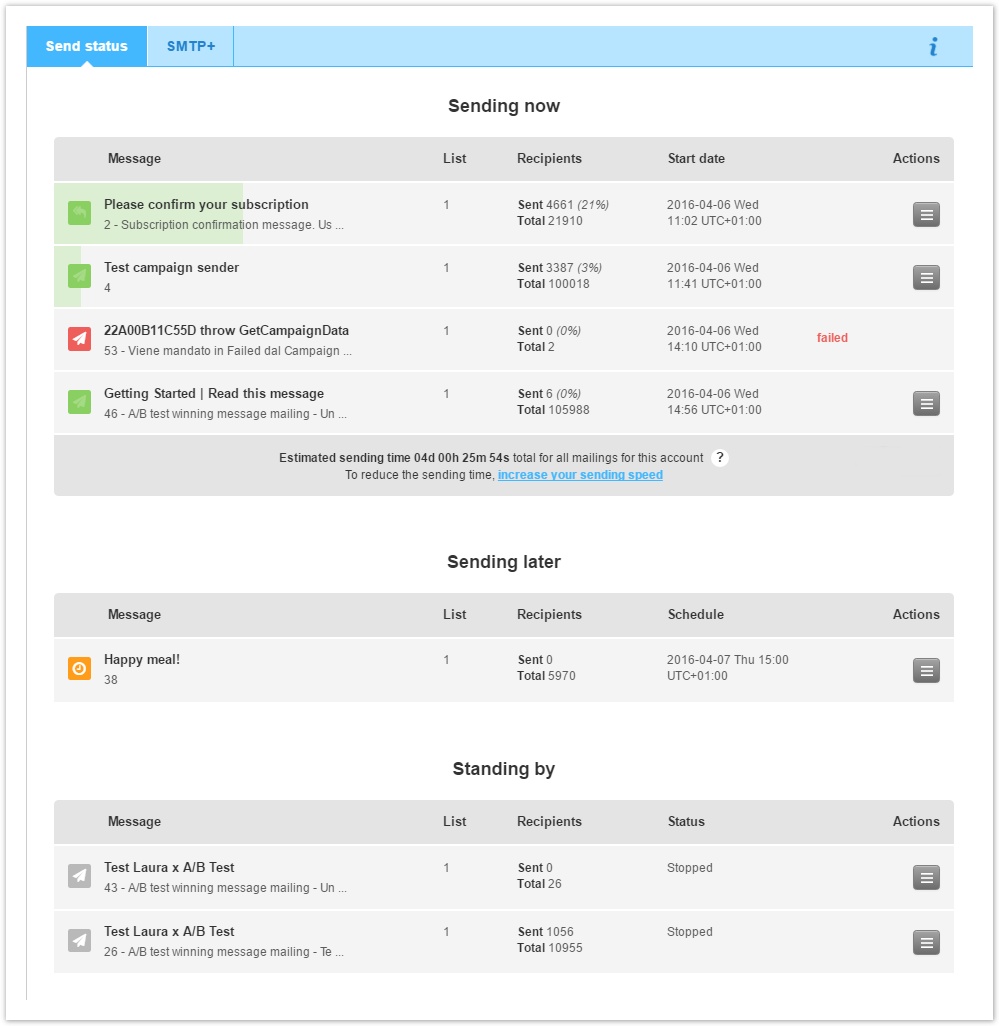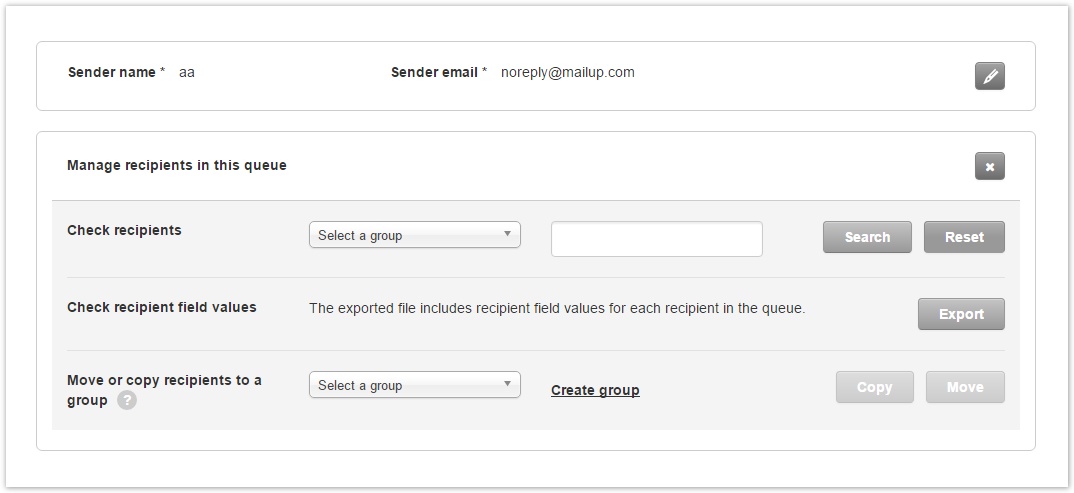The new MailUp sending engine
Overview
If your account has been updated to MailUp's new sending engine, here you will find all the information on what's new and how sending your email campaigns has become easier and more effective.
What's new
We have improved the user experience of the campaign sending wizard and Send status pages to take full advantage of the new sending engine.
How it worked before
The concept behind the current MailUp sending engine is that mailings are sent one after the other, forming a queue, up until the last mailing in the queue is sent.
At the end of the campaign sending wizard, you had two choices.
- Setup immediate mailing, if you wanted to put the mailing immediately at the bottom of the sending queue. If there was no active mailing, it would start right away.
- Schedule mailing, if you wanted to specify when the mailings should start.However, if at that date and time of scheduling there was a sending already in progress, the scheduled mailing would start as soon as the mailing in progress was finished.
In both cases, you were redirected to the Send status page.
- For immediate mailings, you had to give a final confirmation to add the message to the sending queue, by clicking "Send now"
- For scheduled mailings, you had to click on the Actions button and then "Schedule", or click on Set schedule link, to actually choose a date and time.
In the Send status page, under Current mailings and Scheduled mailings, there was a third area called Inactive mailings. This section contained mailings that were stopped by the user or aborted by exiting step 3 of the sending wizard without taking any action. From here, you could delete the mailing permanently or put it back in the queue (as immediate or scheduled).
How it works now
Sending a message with the new engine
In the final step of the campaign sending wizard, the system will first queue the recipients. A progress bar has been added to give feedback on this process.
Once queueing is completed, you have 3 choices:
- Send now
- Schedule for later
- Put in standby
Let's see in detail how each works.
Send now
Hitting "Send now", the mailing will start immediately and join the other mailings that are being sent out by the platform. No other action is needed by the user, who will be redirected to Send Status page.The mailing will appear in "Sending now" area of Send status, with a blinking "starting up" under "Start date", to put in evidence that the system is preparing to send out the message. This is a technical time needed for preliminary operations. These operations can last up to one minute: once finished, messages will start to go out.
Schedule
Clicking on "Schedule", a window will appear where you can either choose a start date and time or send the message sequentially.
Send at a certain time
Choosing this option, the mailing will start at a specific date and time and will go out together with other mailings being sent out at that date and time. The mailing will appear in the "Sending later" area and will be moved to "Sending now" at the scheduled date and time.
Send sequentially
We've kept the possibility to send mailings in a sequential way (e.g. one after the other), This could be useful if you're used to managing your sending queue this way and don't want to take advantage of parallel mailings.
The mailings scheduled as sequential will be sent one after the other and you can change their priority within their queue, inside the Send status page. The system gives a warning, during scheduling, if other sequential mailings have already been scheduled.
Please note, however, that these "sequential" mailings will go out together with "immediate" mailings (the ones triggered with the "Send now" button and/or scheduled for the date and time the "sequential" mailing starts up) and other mailings that go out as soon as possible (automated emails, SMTP messages, A/B tests etc). The "sequential" mailing at the top of the "sequential" queue will be displayed in the "Sending now" area, together with the other mailings going out at that time. The rest of the queue of "sequential" mailings will be displayed, in queue order, in the "Sending later" area. You can change the order of these sequential mailings clicking on the "Actions" button.
Put in standby
Clicking on "Put in standby", the message will be "parked" in the "Standing by" area. These mailings need an action from the user to be sent immediately or scheduled for later.
New Send status page
The Send status page has been redesigned to reflect the changes in the sending engine.
We still have three areas, but with different naming and definitions. On the left of each mailing, there is an icon identifying each type of mailing, with a tooltip on mouse over (e.g. "Scheduled", "A/B Test", "Automatic email" etc.).
Going back to the three areas of the page, let's see how they work.
Sending now: mailings currently in progress, coming out of the platform at the same time, sharing the account's bandwidth. A green progress bar will graphically represent the progress of the mailing. In addition, the "Recipients" column will show in near real-time how many emails have already been sent. The only action available is to stop the mailing. Due to technical reasons, a feature to stop all mailings at the same time is not available.
- Sending later: 2 kinds of mailings may be found here.
- Scheduled: mailings that are scheduled to move in the "Sending now" section at a specific date and time. Actions available are "Schedule", to edit scheduling, and "Stop", to put the mailing in standby.
- Sequential: mailings that are scheduled to move in the "Sending now" section as soon as no other mailing scheduled as sequential is in the "Sending now" section. Actions available are "Move Up" and/or "Move down", plus "Stop"
- Standing by: messages that have been "parked" by the user in the final step of the sending wizard by clicking "Put in standby". These mailings need an action from the user to be sent immediately or scheduled. Other messages that will appear in this area are the ones stopped by the user in "Send Status" or aborted by exiting step 3 of the sending wizard without taking any action. Other actions available are "Preview mailing", "Check up", "Edit" and "Delete".
Limitations to accessing mailing queue and stopping a campaign
The number of customers that we serve and the overall volume of messages they send continue to grow. As a result, we developed a more scalable and higher performing email sending engine. Unfortunately, there is a technical trade-off between - on one side - scability and performance and - on the other side - granular access to the email sending queue. This trade-off is frequent in our industry: many ESPs provide no access to the sending queue.
Our email sending engine allows partial control: the portion of a mailing that has not yet been handed off to the sending engine can be stopped.The portion depends on the size of the mailing, your contracted sending speed, and the amount of time that has passed since the beginning of the mailing.
Mailing preview
The Mailing preview page, redesigned as well, is now available only for mailings in "Standing by" section. It has been removed from step 3 of Campaign Setup Wizard and is no longer available for scheduled messages.