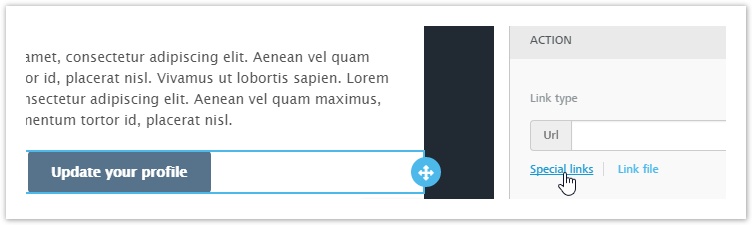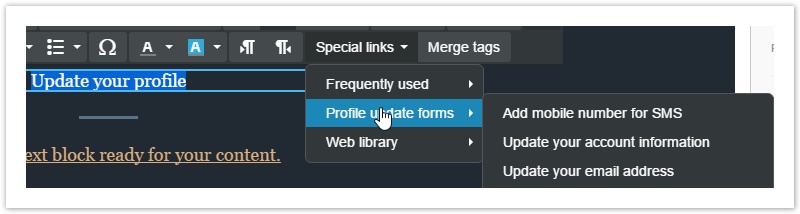Published — v. 24
/
View Profile Update Forms
View Profile Update Forms
To view or create a new profiling form go to Database building > Subscription > Profiling forms.
The list shows all forms created by inidcating:
- Name and description
- Activation date (optional)
- Compilation type, whether multiple or unique by indicating whether the form can be filled more than once by the same recipient
- Access type, whether public or private by indicating whether the form is accessible directly from the URL or via email
- Form activation status
What's Next?
Once you have created a profile update form, what are the next steps?
- Create a new email message
- If you're using BEE, you can link the form to a button, by selecting it and choosing Special Links in the "Action" section of "Content Properties".
You may also link a profile update form to a portion of text, by highlighting it, toggling the advanced toolbar with the arrow in the top right and selecting Special links > Profile update forms - If you're using the HTML editor, you can link a part of the message to a profile update form using the "Profile Update link" found in Insert > Subscription
- If you're using BEE, you can link the form to a button, by selecting it and choosing Special Links in the "Action" section of "Content Properties".
- Finalize and save the email message
- Send it to a test group to simulate the entire process
- When you get the test email, fill out the form and submit it
- Confirm that the Recipient Fields associated with the recipient that updated the form have been successfully updated
- Recipients who fill out the form will be automatically added to a list group, named after the form itself.
Related Topics
, multiple selections available,
Related content
Add New Profile Update Form
Add New Profile Update Form
More like this
Using special links
Using special links
More like this
Profile Updates
Profile Updates
More like this
How to use special links
How to use special links
More like this
Edit Profile Update Form
Edit Profile Update Form
More like this
Subscriptions
Subscriptions
More like this