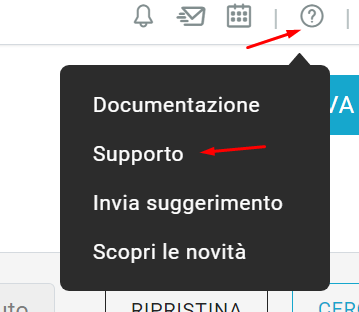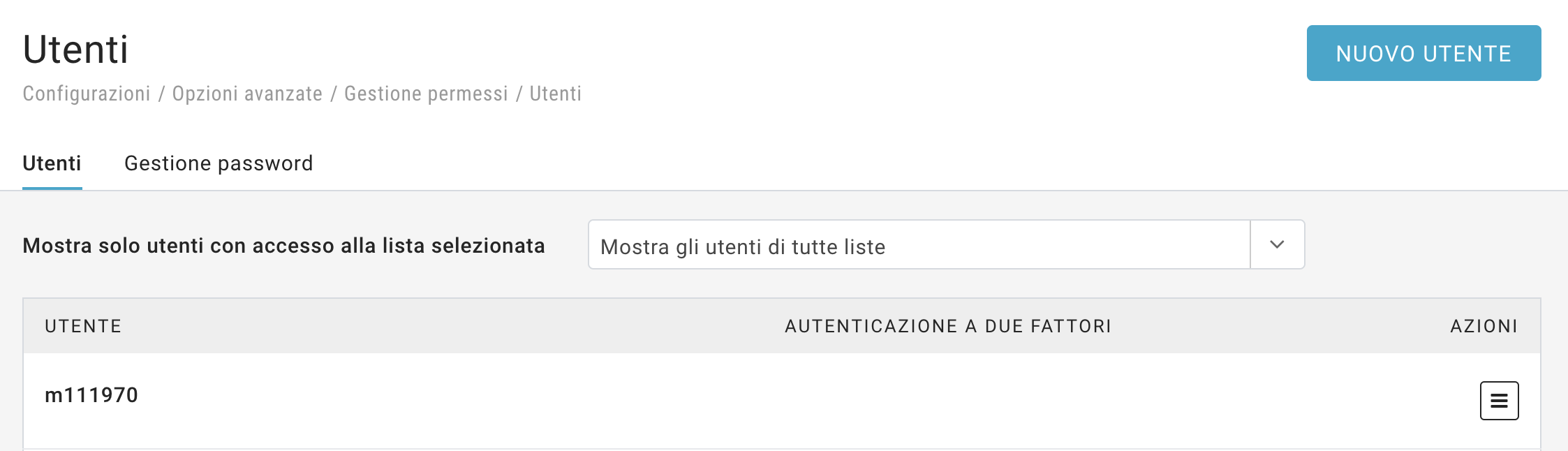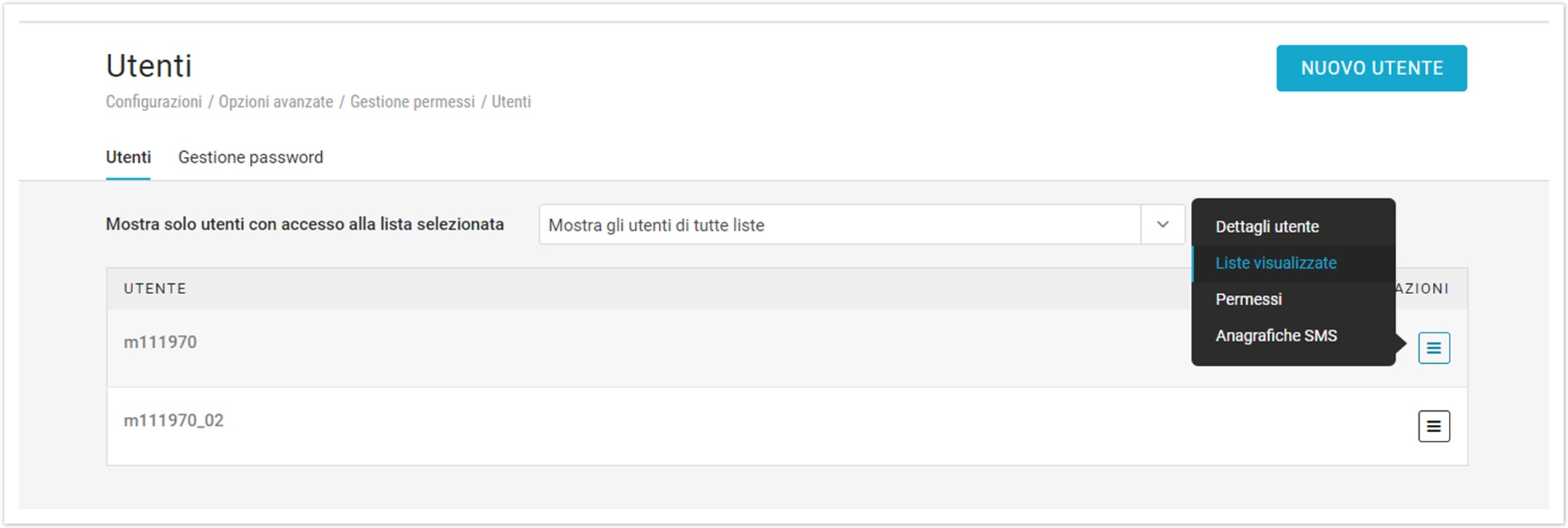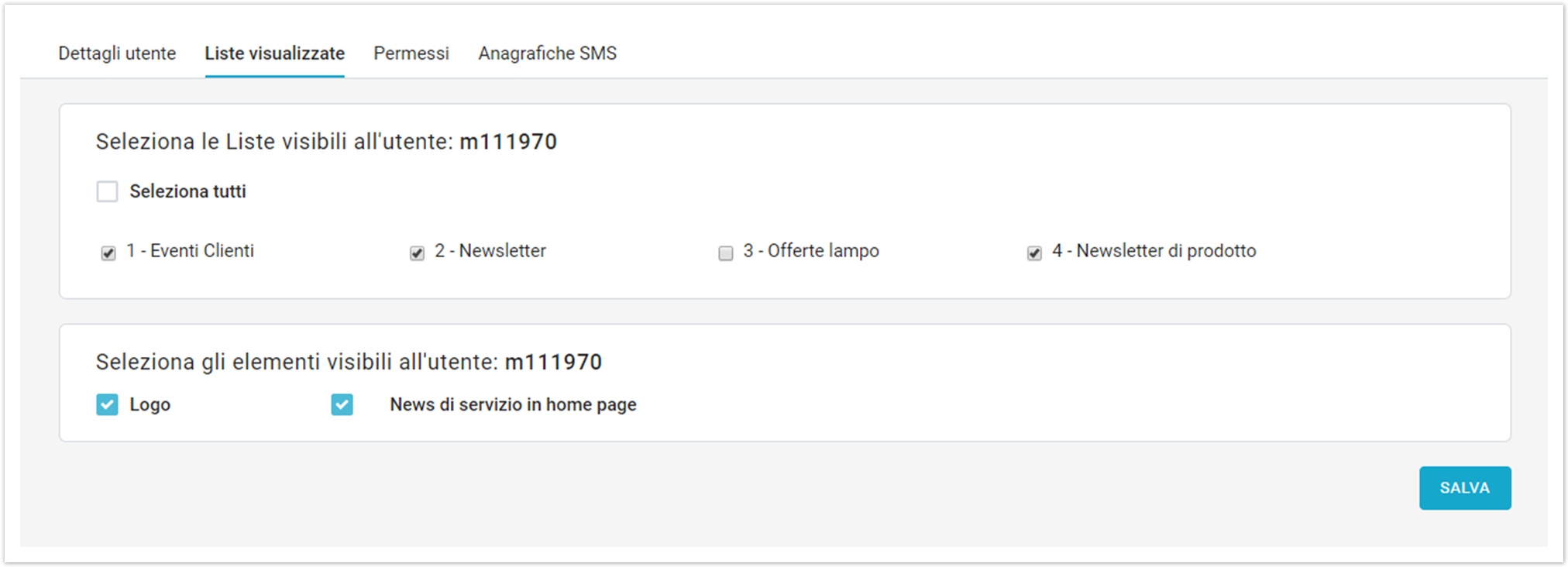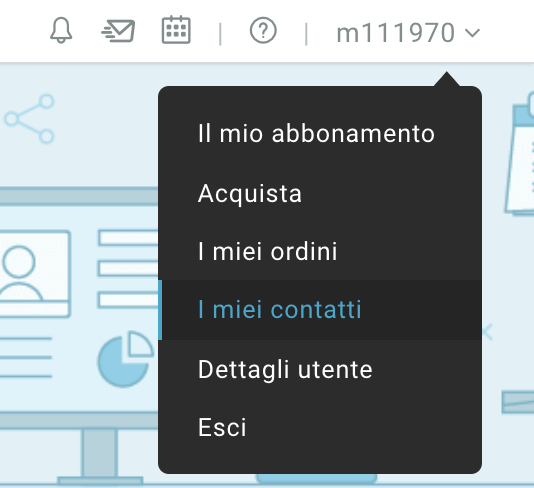Impostazioni lista | Domande
Link che iscrive ad una lista
In un messaggio email inviato dalla piattaforma o con SMTP+, puoi inserire un link che iscrive istantaneamente il destinatario in una lista differente.
Questa funzione è utile quando ad esempio viene creata una nuova lista, dedicata ad una nuova tipologia di messaggi (ad esempio la newsletter di un prodotto nuovo) e vuoi proporre a tutti gli iscritti l'iscrizione alla nuova lista, senza form di iscrizione da compilare o altre operazioni manuali.
La stessa funzione può essere utilizzata ad esempio per registrare i destinatari che ad un evento, con un solo click sul messaggio di invito. In automatico chi cliccherà su "Iscriviti con 1 click" verrà aggiunto alla nuova lista degli iscritti all'evento, a cui è possibile poi associare degli Invii automatici o programmati.
Un'ultima casistica può essere quella di inserire il link di iscrizione alla newsletter nel piè di pagina predefinito in caso di invio con SMTP+. Se usi SMTP+ per gli invii normali di messaggi uno-a-uno, oppure lo usi all'interno di sistemi di ticketing (supporto tecnico) o CRM, la piattaforma può aggiungere in automatico un piè di pagina a tutti i messaggi, che contenga ad esempio l'invito ad iscriversi alla newsletter.
Chi clicca sul link di iscrizione ad una nuova lista:
- Sarà iscritto (double opt-in)
- Visualizzerà la Pagina Messaggi (che si può personalizzare liberamente).
- Potrà ricevere un'email di benvenuto opzionalmente
Il sistema richiede la verifica di iscrizione (una best practice nell'email marketing): se ritieni che nel tuo caso non sia necessaria, contattaci.
Come si crea?
a) Selezionare la parola da linkare (es. "Iscriviti alla Newsletter XYZ con 1 clic")
b) Inserire dopo http questo testo: [dominio.piattaforma]/frontend/subscribe.aspx?list=7&email=[email]
Dove: [dominio della piattaforma] è l'indirizzo URL della tua piattaforma (ad esempio zhzh.sp42.it) e 7 è il numero identificativo (ID) della Lista in cui vuoi iscrivere il destinatario che clicca sul link.
E' anche possibile iscrivere direttamente in uno o più gruppi, aggiungendo il parametro: &group=10,20,30. Il numero ID del gruppo si può visualizzare nel menu Destinatari > Gruppi. La funzione è utilizzabile anche per iscrivere a piattaforme differenti.
Ricordarsi di fare sempre una verifica di funzionamento prima di mettere in produzione il link.
Come abilitare il formato Multipart e invare in formato testo e html insieme
Il formato Multipart genera in automatico una versione di testo della newsletter estraendo i contenuti e i link dalla versione HTML. Tale versione verrà visualizzata soltanto dai client di posta che non supportano l'Html.
E' importante abilitare questo tipo di formato per diversi motivi: il sistema SpamAssasin infatti penalizza le newsletter che non hanno abilitato il multipart di 0,9 punti e inoltre in caso di invio con immagini embedded viene risolto il problema di visualizzazione che si riscontra con Thunderbird.
Per abilitare il Formato Multipart è sufficiente andare nel menu Configurazioni > Impostazioni lista > Proprietà > Avanzate, alla voce "CONTENT TYPE" mettere il flag su "multipart".
Come faccio a cambiare la lingua della piattaforma?
Il cambio di lingua è per l'intera console.
Non è possibile modificarla per singola lista o per singola utenza amministrativa.
Dopo la conversione potrebbero essere presenti alcune incongruenze a livello di etichetta se queste non sono state tradotte. Le newsletters precedentemente create rimarranno nella lingua di creazione, come anche gli eventuali form iscrizione o profilazione. Le pagine post iscrizione, invece, cambieranno la lingua dei messaggi predefiniti da console, ma manterranno i testi personalizzati.
E' necessario l’intervento del supporto tecnico per attivare una configurazione permanente. L’attivazione di questa configurazione agirà su tutti gli utenti della piattaforma, pertanto non è possibile per gli utenti modificare la lingua in cui è visualizzata la piattaforma autonomamente.
Se si vuole procedere è necessario scrivere al supporto tecnico scrivendo a support@mailup.com oppure aprire una segnalazione dalla console Mailup in dotazione:
e compilando il form di apertura segnalazione.
Come impedire che un utente modifichi le pianificazioni di altri utenti?
Per evitare che un amministratore che ha accesso solo ad alcune liste possa modificare la pianificazione di altri amministratori che gestiscono liste diverse sulla stessa console condivisa, è necessario:
- Andare in Configurazioni > Gestione piattaforma > Gestione permessi
- Cliccare sul tasto Azioni dell'amministratore che vogliamo limitare e poi su "Menu visualizzati"
- Nella sezione "Limitazioni speciali", abilitare l'opzione "Disabilita il pulsante Stop invii"
Se si intende limitare ulteriormente i permessi si può selezionare "Disabilita accesso a dettaglio invio" che praticamente maschera, nella pagina Stato invio, i dettagli sui messaggi accodati in altre liste, mostrando solo dei codici numerici.
Deselezionando invece "Abilita accesso a coda di invio", si evita che l'utente possa accedere alla pagina Stato invio e quindi vedere se ci sono messaggi accodati o programmati per l'invio.
Come impostare la fascia di non disturbo
In MailUp è possibile impostare una fascia di non disturbo per evitare che gli SMS siano inviati in momenti ritenuti inopportuni o comunque da escludere.
Per farlo, vai in Configurazioni > Impostazioni lista > Proprietà, poi seleziona la sezione "Avanzate". All'interno delle "Opzioni SMS" trovi la voce "Fascia di non disturbo"
All’apertura del pop-up, scegli l’opzione “Personalizzata per questa lista” che rende editabili i campi presenti, attraverso i quali è possibile effettuare le scelte relative all’attivazione della funzione nonché al periodo, eventuale data di inizio e fine ed orari. Dopo aver configurato la fascia secondo le tue preferenze, clicca su "Imposta".
Per disattivare una fascia di non disturbo impostata in precedenza, clicca nuovamente su "Modifica" e poi su "Utilizza impostazioni originali". Salva la modifica cliccando su "Imposta".
Come modificare user e password del mio account.
Lo username é assegnato di default dal sistema ai diversi account. Per ragioni di sicurezza non é modificabile.
La password é invece modificabile.
Dovrete:
1) accedere al menù Configurazioni > Opzioni avanzate > Gestione permessi > Utenti > Dettagli utente;
2) sostituire la password nella relativa apposita casella;
Si ricorda che in base alla normativa vigente, la password va cambiata almeno ogni 6 mesi.
Come posso cancellare una lista?
Attenzione: eliminando la Lista saranno cancellati anche tutti i messaggi, le statistiche, le impostazioni, gli errori e i destinatari di quella Lista.
Un pop-up vi chiederà di confermare l'intenzione a cancellare la Lista selezionata, premere OK per continuare ed eliminarla definitivamente.
Il menu a tendina mostra tutte le liste a cui l'utente ha accesso. Per cancellare una o più liste selezionare "Gestione liste". A questo punto posizionarsi sulla lista che si intende cancellare e selezionare "Elimina".
Ricordiamo che la lista è un insieme indipendente di messaggi, destinatari, impostazioni, statistiche, che puoi usare per gestire una certa tipologia di invii (ad esempio diverse liste per invii per conto di diversi clienti, o per newsletter in lingue diverse). Nel menu a tendina in alto a sinistra nella tua piattaforma, hai in ogni momento l'indicazione della lista in cui stai lavorando.
Come posso creare un nuovo utente amministratore?
Solo gli utenti con il permesso "Gestione amministratori" possono creare nuovi utenti amministratori. Ogni nuovo account utente deve essere acquistato separatamente, quindi manualmente configurato. Puoi acquistare utenti aggiuntivi all'interno dell'area riservata della tua piattaforma o contattando il tuo commerciale di riferimento.
I nuovi utenti devono essere configurati nella pagina Configurazioni > Opzioni avanzate > Gestione permessi; cliccando sul tasto "Nuovo utente" viene aperta la pagina di creazione del nuovo account. Quando si crea un nuovo utente è possibile specificare la password, le liste a cui avrà accesso e tutti i privilegi e le restrizioni sull'utilizzo della piattaforma.
Come posso modificare i messaggi di conferma iscrizione / disiscrizione?
La fase di iscrizione e disiscrizione di un contatto sono gestite tramite delle pagine che possono essere configurate direttamente in piattaforma.
Procedura di iscrizione alla ricezione di una newsletter:
L'iscrizione a una Newsletter avviene principalmente attraverso la compilazione di un form sul sito dell'azienda. Alla compilazione l'utente riceverà un'email di conferma iscrizione inviata direttamente dal form o da una chiamata all'API xmlSubscribe.xml. Tale procedura rispecchia la normativa sulla privacy e il nuovo utente dovrà confermare di voler effettivamente ricevere le comunicazioni nella propria casella di posta.
L'email di conferma è modificabile in piattaforma andando nel menù Database building > iscrizioni > pagina post-iscrizione.
L'unica cosa che dovrete inserire in questo messaggio è il link di iscrizione, senza il quale l'utente non riuscirà a confermare la propria volontà di ricevere le vostre comunicazioni. Per inserire il link di iscrizione selezionate il testo da collegare e cliccate sul bottone "Link iscrizione", nella sezione "Strumenti email" dell'editor.
Il flusso d'iscrizione prevede:
1) compilazione di un form d'iscrizione;
2) Ricezione di une-mail di conferma iscrizione "Email richiesta conferma";
3) click dell'utente per confermare l'iscrizione sul link;
4) Ricezione "Email di benvenuto" avvenuta iscrizione (opzione impostabile dal menù Configurazioni > Impostazioni lista > Proprietà, sezione "Iscrizione", abilitando la voce "Email di benvenuto").
Procedura di disiscrizione dalla ricezione di una newsletter:
E' importante inserire sempre nelle newsletter che si inviano, il link di disiscrizione, per poter dare all'utente la possibilità di disiscriversi dalla ricezione delle comunicazioni.
Questo è ampiamente consigliato nel rispetto della normativa sulla privacy e per evitare segnalazioni di SPAM o ABUSO da parte degli utenti.
Le modalità di disiscrizione sono impostabili andando in Configurazioni > Impostazioni lista > Proprietà, sezione "Disiscrizione" (maggiori informazioni a questa pagina).
Durante la procedura di disiscrizione le pagine interessate sono la pagina di "Conferma disiscrizione" (se è impostata una disiscrizione con cofnerma) e l'email di disiscrizione. La prima è modificabile in Configurazioni > Impostazioni lista > Pagine > Conferma disiscrizione, la seconda in Configurazioni > Impostazioni lista > Notifiche > Disiscritto.
Il flusso di disiscrizione prevede quindi questi passaggi:
1) l'utente clicca sul link di disiscrizione presente di norma in fondo alla newsletter.
2) Se la disiscrizione è di tipo "con 1 clic", l'utente è già disiscritto e visualizzerà la pagina "Eliminazione effettuata", modificabile dal menu Configurazioni > Impostazioni lista > Pagine > Pagina messaggi, il cui testo è personalizzabile cliccando sul tasto "Messaggi". Se la disiscrizione è di tipo "con conferma", l'utente visualizzerà la pagina di "Conferma disiscrizione" per confermare la sua volontà a non ricevere ulteriori comunicazioni.
3) Se impostata in Configurazioni > Impostazioni lista > Proprietà, sezione "Avanzate", riceverà anche l'email di conferma disiscrizione (impostazione sconsigliata secondo le best practice dell'email marketing).
Come regolarsi se la piattaforma é condivisa tra più utenti?
Se la piattaforma è condivisa, può capitare che 1 o più utenti stiano inviando in contemporanea.
E’ importante che gli utenti possano visualizzare la coda d'invio, ed è altrettanto importante che sappiano quanto devono aspettare.
Invece in termini di privacy, è importante che ogni amministratore non sappia chi sono gli altri, non veda cosa stanno spedendo e a chi. Questo si ottiene applicando ad ogni utente il permesso “Disabilita accesso a dettaglio invio”, che si trova all'interno del menu Configurazioni > Gestione piattaforma > Gestione permessi, nella sezione "Limitazioni speciali"
Le attese relative alla coda di invio creata da altri utenti sono ovviabili attraverso l'acquisto di una piattaforma dedicata.
Come vincolare un amministratore aggiuntivo all’accesso di determinate liste
La piattaforma consente di vincolare un amministratore aggiuntivo all’accesso di determinate liste. Per fare in modo che un nuovo account possa visualizzare ed effettuare operazioni limitatamente a determinate liste occorre seguire questa procedura:
dal menù Configurazioni > Opzioni avanzate > Gestione permessi > Utenti:
Posizionarsi sopra l'utente al quale si desidera modificare i permessi, cliccare sul menu di destra e selezionare "Liste visualizzate". Nel tab dedicato alle Liste visualizzate selezionare o deselezionare le liste che si intende o non si intende mostrare all'utente.
Ciascun account utente può avere diversi permessi di accesso alle funzioni della piattaforma. Questo permette di caratterizzare un account in base alle sue esigenze operative e tutelare le aree della piattaforma a cui non dovrebbe accedere. Ulteriori informazioni le trovate nella pagina Gestione permessi.
Configurare i permessi di accesso degli utenti
Per ciascun utente della piattaforma, attraverso la sezione Gestione del menu, selezionando la sezione Gestione permessi, è possibile configurare e visualizzare le credenziali di accesso dell'utente ed i permessi relativi a due ambiti principali: l'accesso alle liste e l'accesso alle funzioni del menu.
Credenziali dell'utente
NOME UTENTE: indica il nome utente assegnato all'account. I nomi utente corrispondono a codici alfanumerici univoci generati dal nostro server in modo da riconoscere correttamente l'appartenenza ad una piattaforma di un certo account, per questo nono sono modificabili dall'amministratore. In casi particolari sarà possibile concordare con il supporto tecnico un nome utente diverso.
PASSWORD (conferma password): in fase di creazione bisogna inserire in questo campo la password che si intende assegnare all'account. in fase di modifica la password attuale non è visibile, ma è possibile inserirne una nuova se necessario. è prevista la verifica di inserimento della password con il campo di verifica conferma password: se le 2 password non sono uguali l'operazione verrà interrotta.
NOTE: è possibile aggiungere dei commenti in questo campo, visibili nella pagina gestione permessi, che possono essere di aiuto all'amministratore nell'identificare e gestire i diversi account.
Modifica permessi utente in ambito liste
L'accesso alle liste consiste nell'elenco di liste di distribuzione a cui l'utente avrà accesso, quindi le newsletter su cui potrà operare.
Oltre all'ovvio limite di non poter modificare nè visualizzare l'elenco contatti e le impostazioni delle altre liste, un utente non può nemmeno intervenire sugli invii in coda generati dalle altre liste, anche se la coda di invio è in comune.
sezione VISUALIZZA
(opzioni disponbili solo con l'acquisto dell'opzione NOLOGO MailUp).
- Logo: Se questa opzione è selezionata, viene visualizzato il logo di MailUp nell'angolo in alto a sinistra della piattaforma, sopra l'elenco dei menù. E possibile solo nascondere questo logo, non è possibile sostituirlo con un logo personalizzato.
- News di Servizio in Home Page: questa opzione visualizza il blocco "news di servizio" nella home page della piattaforma. News di servizio riporta le novità importate che MailUp comunica ai propri clienti.
sezione LISTE
- Viene riportato sotto questa voce l'elenco di tutte le liste attive della piattaforma, con una casella di selezione. Tutte le liste selezionate saranno accessibili dall'account in questione, e compariranno nel menù di selezione della lista in cima alla barra dei menù e nella home page.
- Selezionando la casella di fianco alla voce LISTE verranno selezionate automaticamente tutte le liste.
Modifica permessi utente in ambito menu
Ciascun account utente può avere diversi permessi di accesso alle funzioni della piattaforma. Questo permette di caratterizzare un account in base alle sue esigenze operative e tutelare le aree della piattaforma a cui non dovrebbe accedere.
Ad esempio, è necessario rimuovere l'accesso alla pagina GESTIONE PERMESSI per gli account dei clienti, in modo che non possano modificare i loro privilegi di accesso alle liste. Oppure è possibile rimuovere il menù utenti in modo che un account non possa caricare o rimuovere indirizzi dai contatti.
Ho fatto un invio ma compare la scritta di mailup in fondo al messaggio!
Se avete acquistato l'opzione Whitelabel-NoLogo potete rimuovere ogni indicazione Mailup anche dal configurazione del footer.
Il footer è diviso in due parti: quella superiore è modificabile per tutti gli utenti, quella inferiore solo in relazione alle opzioni sottoscritte.
Nel caso si volesse mantenere la dicitura MailUp, ma correggerne l'aspetto in modo che risulti più gradevole all'interno del modello grafico, è possibile richiedere una personalizzazione grafica del footer contattando il proprio referente commerciale in Mailup. Questo può anche avvenire nel caso di messaggi inviati in lingue diverse dall'Italiano.
Posso usare un mittente noreply?
Spesso risulta comodo impostare come indirizzo del mittente un noreply@example.com, in questo modo non è necessario gravarsi dell'onere di gestire tutte le risposte. Questa pratica, sebbene lecita, è però sconsigliata per diversi motivi:
ANAGRAFICA AGGIORNATA: Al mittente solitamente arrivano gli autoreply (out of office…), ed in particolare quelli che invitano a scrivere ad un nuovo indirizzo perchè il primo è stato dismesso. Non gestirli significa quindi perdere utenti regolarmente iscritti che si sono registrati nel tempo: un indirizzo email infatti ha una vita media di circa 2,5 anni.
I MESSAGGI DI ERRORE (BOUNCE) NON ARRIVANO: Inviando con MailUp tutti gli eventuali errori di recapito non arrivano al mittente ma, attraverso un header nascosto Return-Path, arrivano direttamente a MailUp che provvede a classificarli e gestirli in automatico. Casi di bounce inviati direttamente al mittente sono pressochè azzerati (si parla di 1 caso su 1 milione mediamente). In questi casi il messaggio di bounce può essere inoltrato, completo di header, ad uno speciale indirizzo che viene comunicato al cliente, in modo che venga comunque processato automaticamente.
GESTIRE IL DIALOGO: Ricevere commenti, osservazioni o richieste dev'essere percepito come un valore importante per il mittente e non come una scocciatura. Per ogni cliente che scrive ve ne sono almeno altri 20 che hanno pensato alla stessa cosa ma non si sono presi l'onere di scrivere. Ricevere queste osservazioni permette di migliorare procedure, testi sul sito internet, testi sull'email, prodotti ecc. L'interazione dovrebbe essere incentivata e non scoraggiata.
Se ci sono tipologie di richieste che vanno incanalate verso altre vie (es. call center, form, forum, ecc) è sufficiente impostare un AUTORISPONDITORE sulla casella del mittente, che in automatico risponda indicando quali sono le modalità di contatto corrette a seconda della tipologia di richiesta.
RISPETTARE LA NORMATIVA SULLA PRIVACY: Potrebbero pervenire richieste (come ad esempio richieste di cancellazione o modifica dei dati, o altre richieste sul trattamento dei dati) che non ricevendo risposta entro 15 giorni potrebbero rendere il mittente comunque passibile di una sanzione da parte del Garante per la Protezione dei Dati Personali, nel caso limite.
RIDURRE I RISCHI DI ESSERE BLOCCATI PER SPAM: In alternativa, l’utente dopo aver richiesto via email, di cancellarsi, non farà altro che bloccare il mittente o segnalarlo come spam, comportando così una diminuzione della reputazione del mittente con conseguente impatto sulla deliverability dei futuri messaggi.
IMMAGINE: L'immagine di una azienda in grado di ascoltare i propri utenti è ben diversa dall'immagine di un'azienda che si rende palesemente incontattabile.
CERTIFICAZIONE: Se si vuole ottenere la certificazione del mittente (tramite appositi sistemi), uno dei requisiti è appunto la gestione della casella del mittente.
Se comunque il mittente preferisce non gestire le risposte, è possibile:
a) creare una casella email noreply@example.com ma non gestirla, impostandola per eliminare in automatico le email entranti;
b) creare una casella noreply@example.com che verrà impostata anche come Return-Path. Qui verranno ricevuti cioè anche tutti gli errori / bounce. La casella può essere impostata come Return-Path della piattaforma (non della lista) scrivendo al supporto e comunicando indirizzo email, nome utente, password e server POP per accedervi. Attenzione, è possibile modificare la casella una sola volta. La casella dev'essere sufficientemente capiente e performante per poter trattare il traffico bounce previsto. MailUp accede mediamente ogni 12 ore per scaricare tutti i bounce. La casella non deve essere scaricata da nessun altro se non da MailUp pena la mancanza della gestione dei bounce con conseguenti problemi di deliverability.
L'host del servizio di invio email di MailUp si puo' personalizzare? Che cos'è? Dove è visibile?
Ogni piattaforma MailUp ha un proprio dominio di tracciamento, che viene configurato all'attivazione iniziale della piattaforma.
Con l'opzione dedicata (attivabile su richiesta), ogni utente può avere il proprio host personalizzato, ad esempio l'azienda MIAZIENDA potrà creare un host di questo tipo:
https://miazienda.emailsp.com.
Con questa funzionalità la piattaforma associa uno dominio di terzo livello personalizzato al primo e secondo livello standard di tutte piattaforme MailUp.
Come attivarlo?
Una volta acquistato il servizio e scelto il nome che vuoi inserire nel dominio puoi accedere in piattaforma e selezionare la voce "Il mio abbonamento", come mostrato nell'immagine qui di seguito:
A questo punto seleziona la voce "personalizza host" nella riga "Abbonamento email" e segui le indicazioni che ti fornirà la piattaforma.
A cosa serve personalizzare l'host?
Personalizzare l'host significa poter personalizzare il proprio accesso e personalizzare ulteriormente l'esperienza degli utenti in fase di iscrizione, aggiornamento, disiscrizione e landing page.
L'indirizzo host è infatti visibile:
- A chi accede alla piattaforma: una volta entrati in MailUp, tutte le pagine saranno all'interno di questo dominio (es. https://miazienda.emailsp.com).
- A chi si iscrive/disiscrive con le procedure MailUp (quindi ad esempio cliccando sul bottone "cancellami" oppure compilando un modulo per registrarsi) si vedrà apparire una pagina web con i vari messaggi di dialogo, come ad esempio "Controlla la tua casella e conferma l'iscrizione", oppure "Il tuo indirizzo è stato registrato" ecc. Questa pagina è ospitata sull'host del servizio MailUp ed è personalizzabile nello stile e nel testo della pagina (Database building > Stile pagine).
No Logo MailUp: come si toglie ogni riferimento a MailUp
Per togliere ogni riferimento a MailUp puoi acquistare l'opzione No Logo MailUp.
Questa opzione permette di personalizzare alcune componenti (come il pie’ di pagina) e modificare alcuni loghi presenti nella piattaforma (per esempio il logo mostrato nella pagina di login).
E' possibile:
- Rimuovi il logo dal fondo di tutte le email inviate: vai in Configurazioni > Impostazioni Lista > Proprietà > Pie’ di pagina e disabilita o modifica la seconda parte del footer.
- Rimuovi il logo dalle notifiche e da tutte le pagine pubbliche: queste informazioni si trovano tutte nel menù Configurazioni > Opzioni avanzate > Stile piattaforma. In questo modo potrai rimuovere ogni riferimento a MailUp presente nelle pagine che saranno usate dai tuoi destinatari per iscriversi, disiscriversi, comunicare i propri dati, etc.
- Le seguenti pagine sono tutte modificabili:
- Richiesta di conferma dell'iscrizione (Configurazioni > Impostazioni lista > Notifiche > Richiesta conferma)
- Email di conferma dell'iscrizione (Configurazioni > Impostazioni lista > Notifiche > Benvenuto)
- Email ai disiscritti (Configurazioni > Impostazioni lista > Notifiche > Disiscritti)
- Pagina di conferma opt-out (Pagine > Pagine di notifica > Conferma disiscrizione)
- Autoprofilazione (Pagine > Autoprofilazione)
- Dal menù Pagine > Pagine di notifica > Pagina messaggi è possibile indicare le pagine di indirizzamento dopo un'azione di Iscrizione / Disiscrizione e cambiare il titolo della pagina mostrata.
- Le seguenti pagine sono tutte modificabili:
Eliminare i riferimenti MailUp (No logo)
- Personalizza il dominio della piattaforma
- Con questa modifica puoi accedere a MailUp da una pagina personalizzata, ad esempio http://zzzz.emailsp.com/console. La personalizzazione può essere effettuata nella gestione del tuo abbonamento.
Se non riesci a risolvere il tuo dubbio, invia una richiesta a support@mailup.it.
- Con questa modifica puoi accedere a MailUp da una pagina personalizzata, ad esempio http://zzzz.emailsp.com/console. La personalizzazione può essere effettuata nella gestione del tuo abbonamento.
- Gestisci per ogni utente le impostazioni del logo e delle informazioni sulla piattaforma
- Vai in Configurazioni > Opzioni avanzate > Gestione permessi > [Nome utente] > Liste visualizzate
- puoi disabilitare l'opzione “Logo” per impedire che l'utente veda il logo nella pagina di login
- puoi disabilitare l'opzione “News di servizio in home page” per non visualizzare le news nella home page della piattaforma.
- Vai in Configurazioni > Opzioni avanzate > Gestione permessi > [Nome utente] > Liste visualizzate
Eliminare i riferimenti MailUp (No logo + whitelabel)
Con l'aggiunta dell'opzione whitelabel puoi personalizzare ulteriormente la tua piattaforma.
Per ottenere l'opzione whitelabel contatta il tuo commerciale di riferimento o scrivi a commerciale@mailup.com
- Sostituisci il logo MailUp della pagina di login
- Vai in Configurazioni > Opzioni avanzate > Stile piattaforma > Personalizzazioni e carica un logo (ti consigliamo di usare un'immagine in formato JPG con una larghezza massima di 200px per una visione ottimale del logo). Da questa pagina, puoi modificare anche il testo del link Aiuto, Esci e la pagina da mostrare all'utente dopo l'uscita dalla piattaforma, vedi come.
- Una nuova funzione avanzata che ti offriamo con MailUp 9 è la possibilità di modificare il CSS della tua piattaforma.
- Nella pagina Configurazioni > Opzioni avanzate > Stile piattaforma > CSS piattaforma puoi modificare molti dei parametri che definiscono l’apparenza e le funzioni di buona parte dell'interfaccia di MailUp.
- Ti consigliamo di usare questa funzione solo se sei pienamente consapevole delle modifiche che stai apportando, perché dei parametri sbagliati potrebbero compromettere l’accesso alla piattaforma.
Posso dare ad un cliente la possibilità di gestire i suoi contatti, i suoi gruppi, le sue liste e i suoi invii senza vedere gli altri?
L'account compreso nel pacchetto base di attivazione di una piattaforma MailUp é uno soltanto. E' però possibile acquistare amministratori aggiuntivi della piattaforma (con un costo annuale).
Attraverso la piattaforma si può poi gestirne la scadenza, le liste visualizzate e i permessi funzionali.
Si ricorda che ogni piattaforma MailUp ha una sola coda di spedizione, quindi qualora ci siano più amministratori abilitati all'invio, la coda di invio è condivisa con gli altri amministratori (che però non avranno modo nè di vedere il messaggio, nè i destinatari, ovviamente).
Se i clienti vorranno avere una propria coda indipendente, dovrete necessariamente diventare rivenditori e rivendere piattaforme MailUp.
Posso impedire ad un utente di fermare gli invii degli altri utenti?
L'unico modo per impedire a un utente di fermare gli invii è abilitare l'opzione "Disabilita il pulsante Stop invii" all'interno della gestione dei permessi dell'utente. Per farlo, vai in Configurazioni > Gestione piattaforma > Gestione utenti e cliccare sul tasto Azioni dell'amministratore che vogliamo limitare e poi su "Liste visualizzate". Trovi l'opzione "Disabilita il pulsante Stop invii" nella sezione "Limitazioni speciali". Tuttavia questa procedura comporta che l'utente non possa più stoppare nemmeno i propri invii.
In alternativa a ciò, è possibile nascondere completamente la pagina Stato invio abilitando l'opzione "Disabilita accesso a dettaglio invio", sempre all'interno delle "Limitazioni speciali".
Un'ulteriore possibilità per ovviare a questa necessità è quella di attivare piattaforme MailUp separate.
Sono un nuovo cliente e ho una lista "sporca", cosa rischio?
Dando per scontato che il database sia stato costruito nel rispetto della normativa sul trattamento dei dati personali, può capitare che comunque la lista abbia qualche problema legato ad una cattiva manutenzione nel corso del tempo.
Nei casi in cui la lista sia "sporca", durante i primi invii attraverso la piattaforma si possono verificare alcuni inconvenienti.
Le ragioni principali imputabili ad una lista "sporca" sono:
- obsolescenza: nessun invio effettuato negli ultimi mesi/anni, oppure invio effettuato con sistemi non professionali (per cui alcuni indirizzi comunque non hanno ricevuto nulla per mesi/anni a causa dei sistemi antispam);
- cattiva gestione degli errori: le email errate non sono state correttamente classificate e gestite in passato;
- segnalazioni abusi: mancata gestione dei feedback loop in passato;
- errori nella gestione dei disiscritti;
- iscrizioni non confermate: se gli indirizzi vengono raccolti con form di iscrizione che non prevedono l'email di conferma (dove è necessario cliccare per abilitare l'iscrizione), ci si troverà con un elenco ricco di imprecisioni ed errori. Questa lacuna nell'iscrizione può anche comportare la registrazione accidentale di spamtrap nel proprio elenco, a causa di utenti che per errore iscrivono indirizzi legati a domini particolari, o a causa di competitor spregiudicati che iscrivono volutamente spamtrap nell'elenco;
Questo comporta elevati tassi di errore (bounce) nel corso dei primi 3 invii. MailUp provvede automaticamente a disiscrivere gli errori HB (casella inesistente, legata ad un preciso codice di errore #550 5.1.1).
Una seconda conseguenza è un picco di cancellazioni, dovuta anche al fatto che con MailUp la cancellazione è resa più agevole.
Una terza conseguenza è un picco di "Segnalazioni abuso", cioè di utenti che cliccano sul bottone "segnala come spam" presente in tanti sistemi (Hotmail, Yahoo!, Gmail...).
In conclusione questi elementi possono comportare, nella prima fase, un calo della reputazione del mittente con conseguente calo della deliverability. L'effetto si esaurisce però normalmente nel giro di 5 / 6 invii, dopodichè la reputazione del mittente tornerà a salire per stabilizzarsi nei successivi 45 giorni.
Come faccio ad aggiornare i miei contatti in piattaforma?
I contatti di piattaforma sono strumento che ci consente di raggiungerti e inviarti comunicazioni di vario tipo. Aggiorna i contatti aggiungendo tutti i membri del tuo team per rimanere sempre aggiornato su tutto quello che riguarda la tua piattaforma.
Puoi aggiungere in piattaforma nella sezione “Miei contatti” tutti gli indirizzi email del tuo team e per ognuno decidere qual è il suo Ruolo e di conseguenza quale tipo di comunicazioni deve ricevere.
Per accedere alla sezione “Miei contatti” seleziona in menù a tendina accanto al tuo id di piattaforma e poi seleziona la voce I miei contatti, come mostrato nell'immagine qui di seguito.
Oppure dal menù di destra seleziona
Amministratore: Riceverà notifiche su modifiche alle condizioni contrattuali e sull’amministrazione della piattaforma;
Campaign manager: Riceverà notifiche su nuove funzionalità, servizi; suggerimenti sull’utilizzo della piattaforma, opportunità di formazione (webinar e workshop) ed eventi;
Tecnico: Riceverà notifiche su novità e attività di natura tecnica;
Privacy: Riceverà notifiche su eventuali violazioni di dati personali (databreach) e potrà essere comunicato a terzi in caso di problematiche relative a privacy e spam;