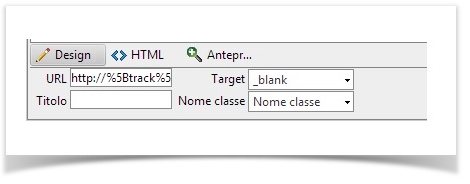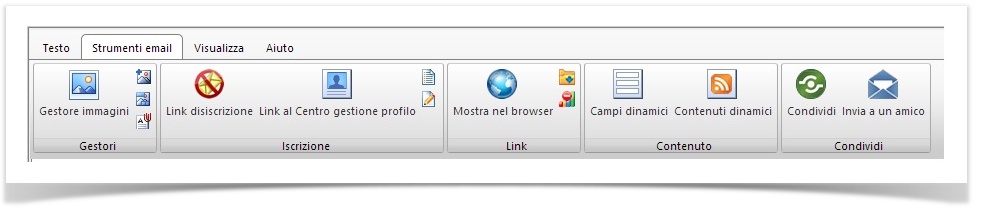Come usare l'editor HTML
Questo è lo strumento principale per creare i tuoi messaggi email ma anche per modificare i moduli di iscrizione, la testata e il piè di pagina, i moduli di autoprofilazione e molto altro.
Le principali novità
La barra degli strumenti in alto è ora in linea con quella dei programmi della suite Microsoft Office.
La barra è divisa in quattro aree tematiche, che ti permettono di trovare rapidamente tutte le funzioni necessarie:
Testo: contiene tutte le funzioni che ti permettono di creare, modificare, aggiungere e rimuovere testo, tabelle e link
Strumenti email: qui trovi tutte le funzioni che ti permettono di aggiungere foto e tutti gli elementi necessari per l'invio delle email come link di iscrizione, disiscrizione, campi dinamici etc..
- Visualizza: qui trovi le opzioni di visualizzazione dell'editor, ad esempio per poter lavorare a schermo intero
- Aiuto
Nella barra in basso invece rimangono disponibili le funzioni:
- Design: modificare il testo con il formato Design (quindi in modo grafico e WYSIWYG)
- HTML: per vedere il codice sorgente e modificarlo direttamente
- Anteprima: per poter visualizzare esattamente il messaggio come lo vedranno i destinatari finali
- Sezione proprietà: che mostra eventuali dettagli del testo selezionato
Attenzione
Se decidi di modificare il messaggio utilizzando la modalità "Schermo intero" i pulsanti per salvare il messaggio e i campi dell'oggetto, tag e note non appaiono più all'interno della pagina. Per poter procedere e salvare il messaggio devi tornare alla dimensione normale dell'editor cliccando nuovamente sul pulsante Tutto schermo.
Dettagli della linguetta Strumenti email
Nella linguetta Strumenti email sono concentrati tutti quei pulsanti che sono specifici della piattaforma e che permettono di svolgere funzioni avanzate:
Gestori
Pulsanti che permettono di aprire dei pop-up con strumenti avanzati per gestire:
- Immagini
- Mappa sensibile (attenzione che non è supportata da Outlook 2003 e 2007)
- File da allegare al messaggio
Usare il Gestore Immagini
Il Gestore immagini ti permette di caricare immagini, che sono salvate localmente nella piattaforma.
Quando carichi delle immagini assicurati di utilizzare dei nomi di cartelle che non contengano spazio (ad esempio: Fileimmagini) per evitare alcuni problemi legati alla visualizzazione delle immagini su Gmail.
Dopo aver inserito l'immagine potrai configurare alcuni parametri dell'immagine appena inserita, come aggiungere un Testo alternativo (riga di testo che compare quando l'immagine non è visibile), includere una descrizione, mantenere la proporzione tra altezza e larghezza, in modo che l'immagine non si deformi quando ne cambi la dimensione, inserire dei testi sull'immagine stessa.
Il codice HTML delle immagini inserite subisce una modifica al momento del salvataggio nell'editor: per permettere che vengano sempre viste viene modificato il tag "<img>" con l'aggiunta dello stile "display:block" se non è presente
Iscrizione
Seleziona un testo e clicca i pulsanti per inserire:
- Link disiscrizione: per permettere ai destinatari di disiscriversi da quella lista
- Link al Centro preferenze: consente di accedere alle proprie informazioni e di aggiornarle
- Link autoprofilazione: per permettere di richiedere maggiori informazioni su di loro ai destinatari attraverso i moduli di autoprofilazione
- Link di iscrizione: questo è un link utile se, per esempio, il messaggio viene inviato a un amico e questi desidera poi iscriversi alla lista
Link
Seleziona un testo e clicca i pulsanti per inserire:
- Mostra nel browser: per permettere ai destinatari di visualizzare la versione online del messaggio (la versione Pubblicata del messaggio)
- Archivio newsletter: per inserire un link all'elenco dei messaggi Pubblicati in quella lista
- Non tracciati: per permettere al destinatario di disabilitare il tracciamento dei suoi comportamenti relativi a tutti i messaggi della lista (aperture, clic, etc.)
Contenuto
Inserisce, nel punto in cui hai il cursore, il seguente contenuto:
Campi dinamici: un pop up permette di selezionare i campi dinamici disponibili per la piattaforma e quindi rendere "unico" ciascun messaggio (ad esempio: è buona norma nell'apertura dei messaggi inserire il campo "nome" che viene poi sostituito con il nome di ciascun destinatario ad esempio "Ciao [ nome ]" diventa "Ciao Marco")
Per evitare che i campi dinamici rimangano vuoti se non si possiede il dato dei destinatari, clicca il pulsante "Campi dinamici" in alto a destra al di fuori dell'area dell'editor per inserire un valore di default per ciascun campo dinamico
Per esempio, il valore di default per il campo [ nome ] può essere "Gentile Cliente"
- Contenuti dinamici: un strumento avanzato che permette di creare dei contenuti differenti che vengono inseriti solo se si verificano alcune condizione (ad esempio: un contenuto dinamico può essere inserito nel messaggio se il destinatario appartiene a un filtro relativo alla regione di provenienza o a al genere femminile)
Puoi impostare diverse sorgenti per i tuoi contenuti dinamici:
- Feed RSS
- Pagine web esterne alla piattaforma
- Messaggi email già presenti in piattaforma
Condividi
Inserisce, nel punto in cui hai il cursore, il seguente contenuto:
- Condividi: per inserire le icone dei canali social
- Invia a un'amico: per inserire un link su un testo o un'immagine per poter inoltrare il messaggio a un altro destinatario email
Come condividere sui social network
Se vuoi permettere ai destinatari di condividere le tue newsletter sui social network assicurati di aver abilitato la pubblicazione delle email. Per abilitare la pubblicazione, vai nella sezione Configurazioni > Impostazioni lista > Proprietà > Avanzate e spunta la casella "Pubblica online".
Prima di inviare la newsletter testala sempre per verificare che la condivisione funzioni correttamente.
Nuova funzione
A partire dalla versione 8.2.3 della piattaforma abbiamo inserito una funzione di gestione del conflitto per l'editor.
In pratica se due utenti della piattaforma (magari il copy e il designer) accedono contemporaneamente a un messaggio, il secondo riceverà una notifica che avverte che il messaggio è già in fase di modifica o salvataggio da parte del primo utente. A questo punto potrà scegliere se:
- tornare di seguito sul messaggio
- cerare una copia sulla quale lavorare