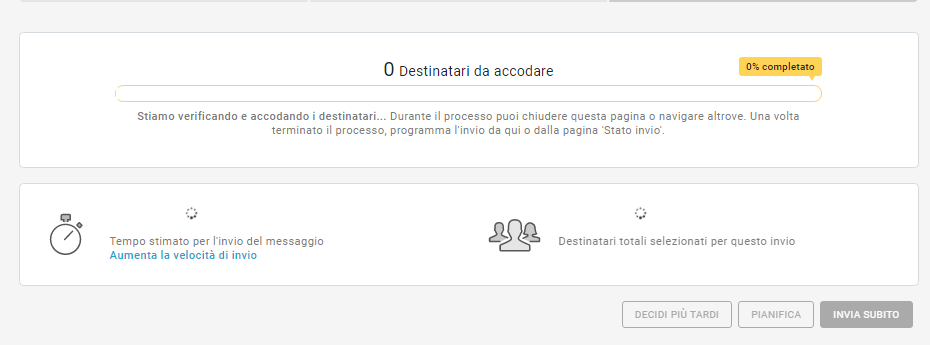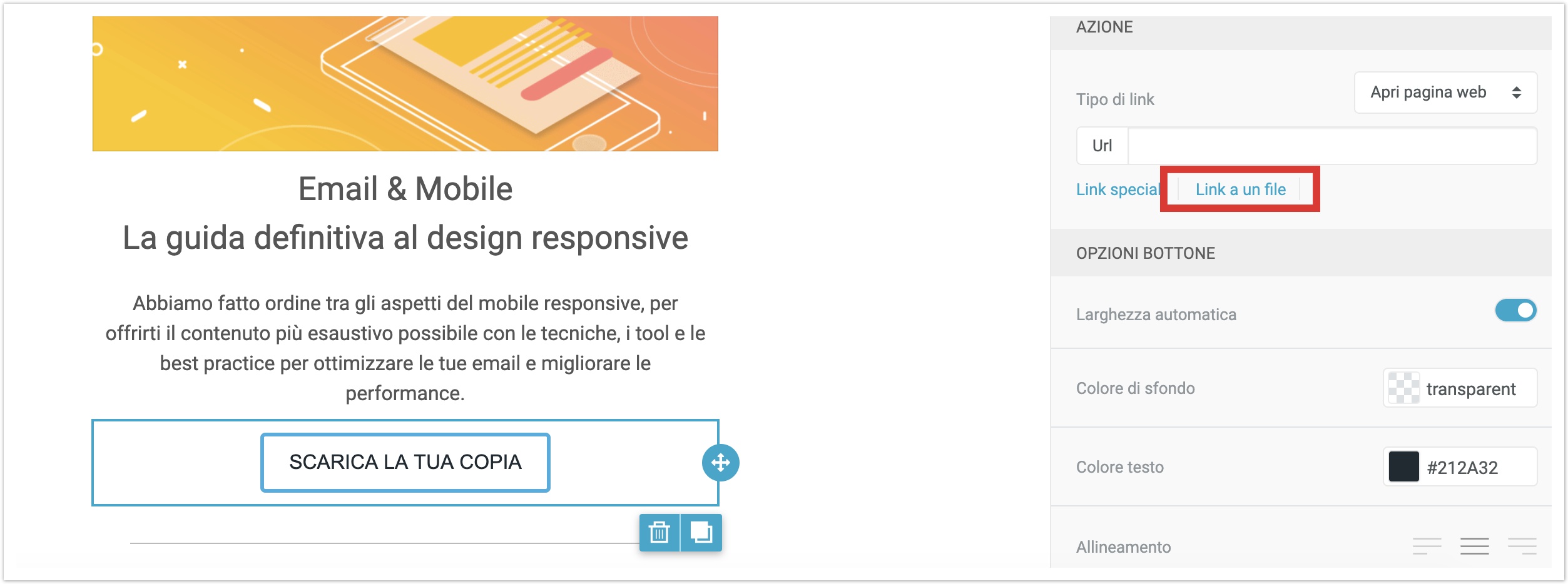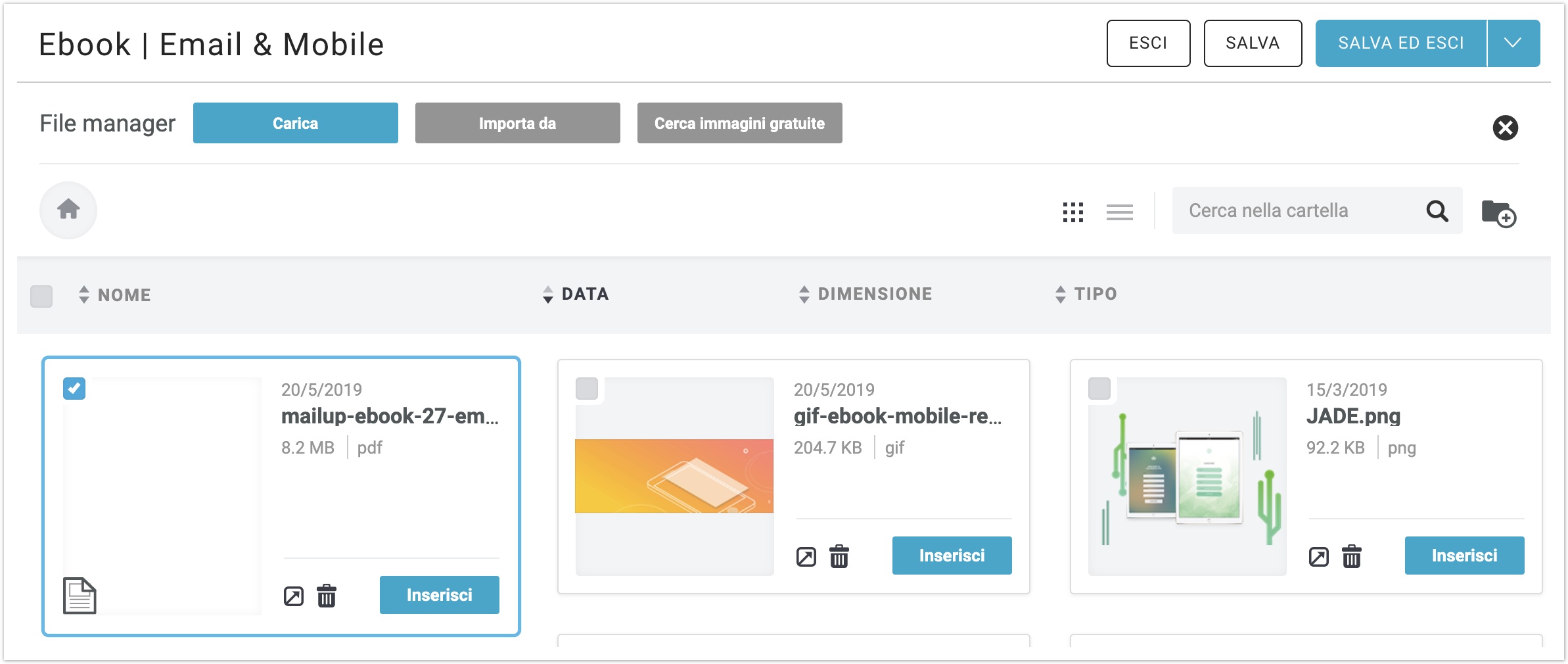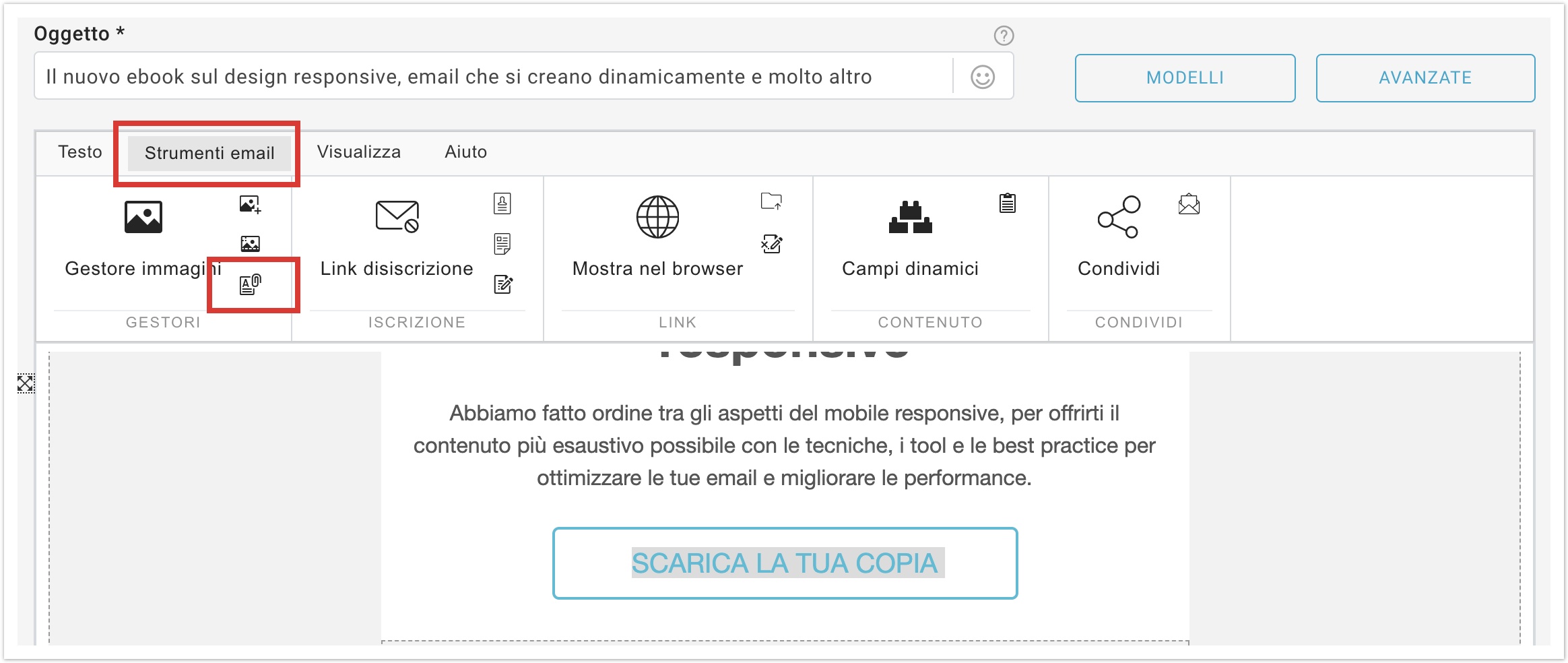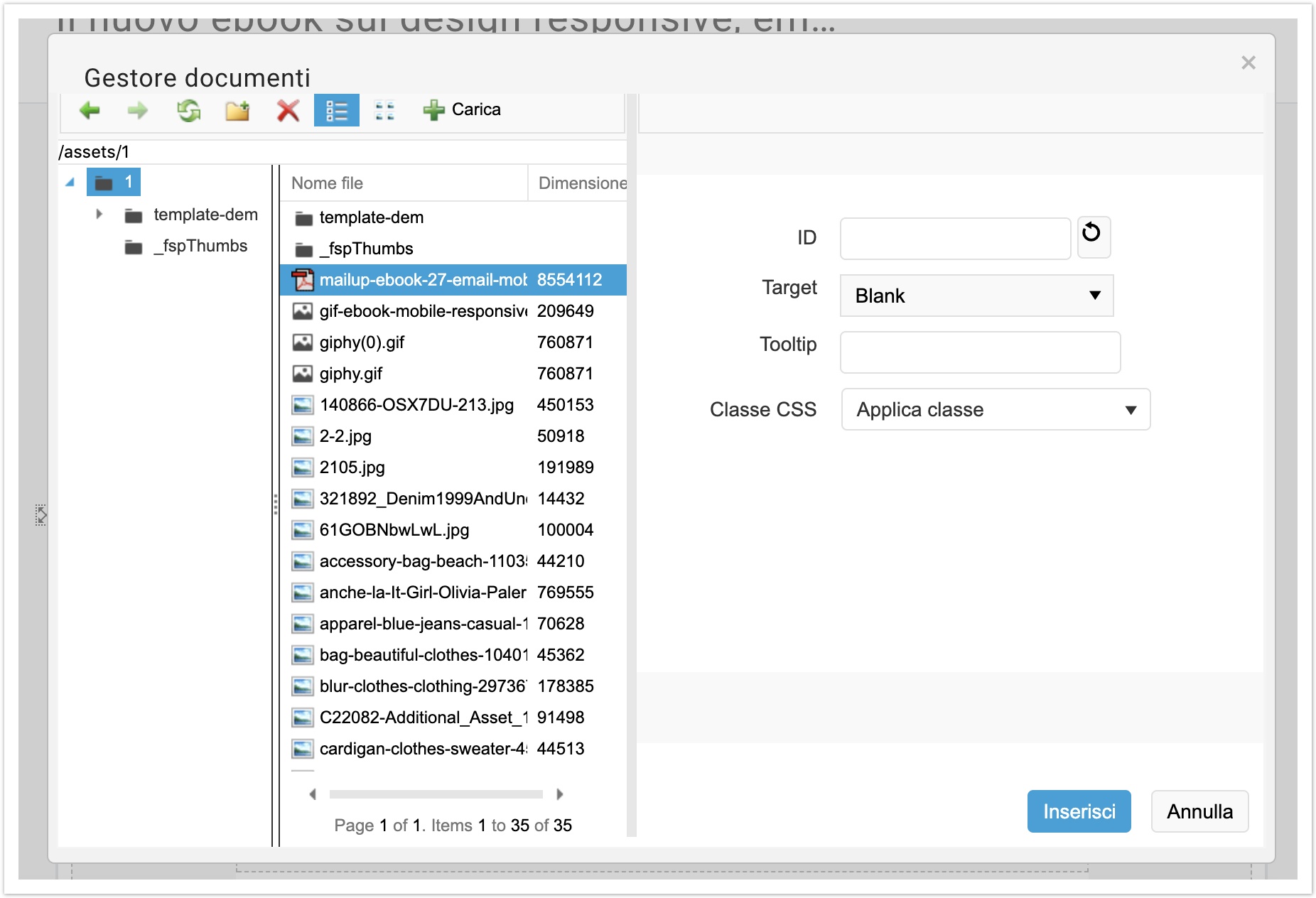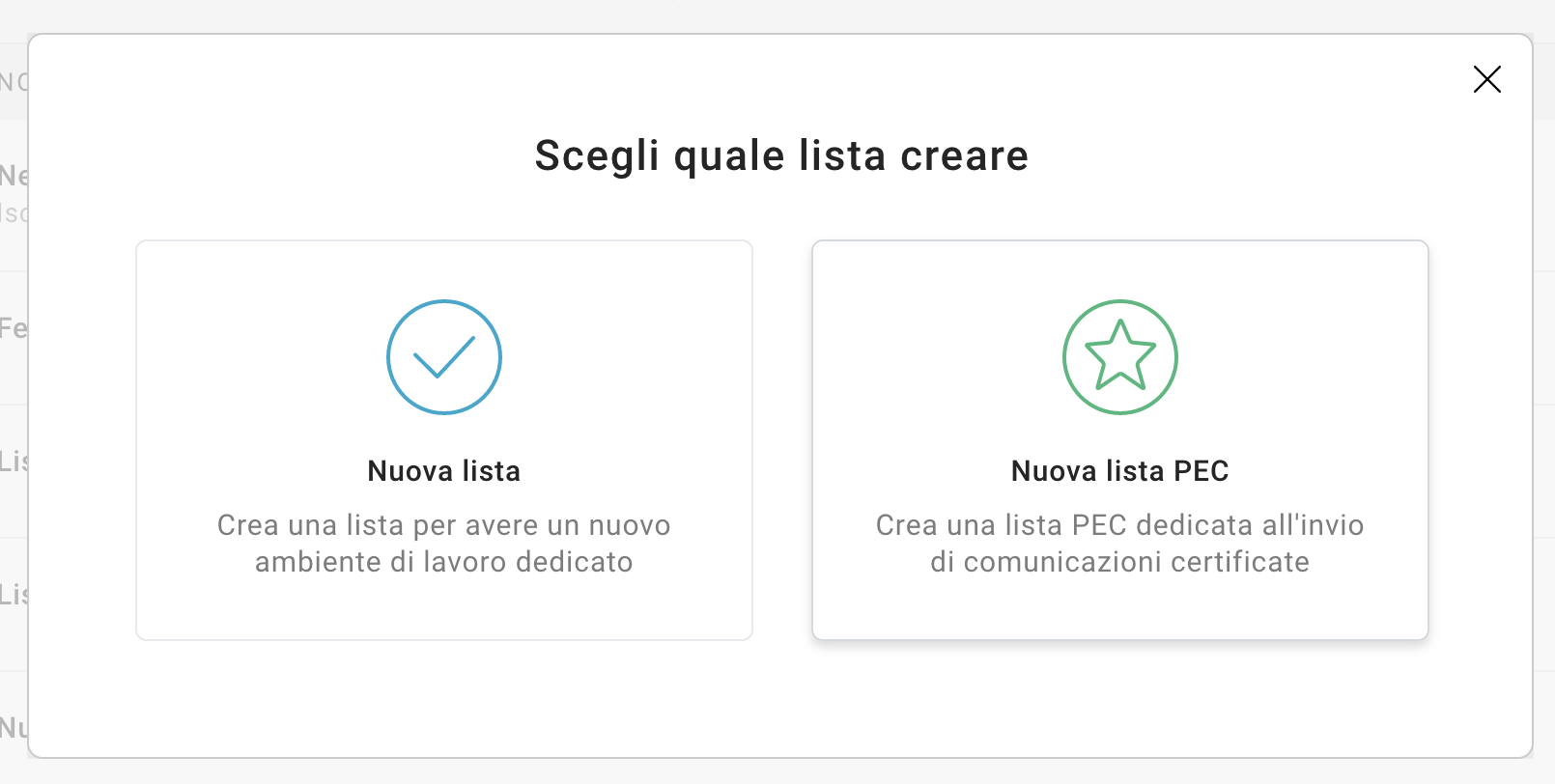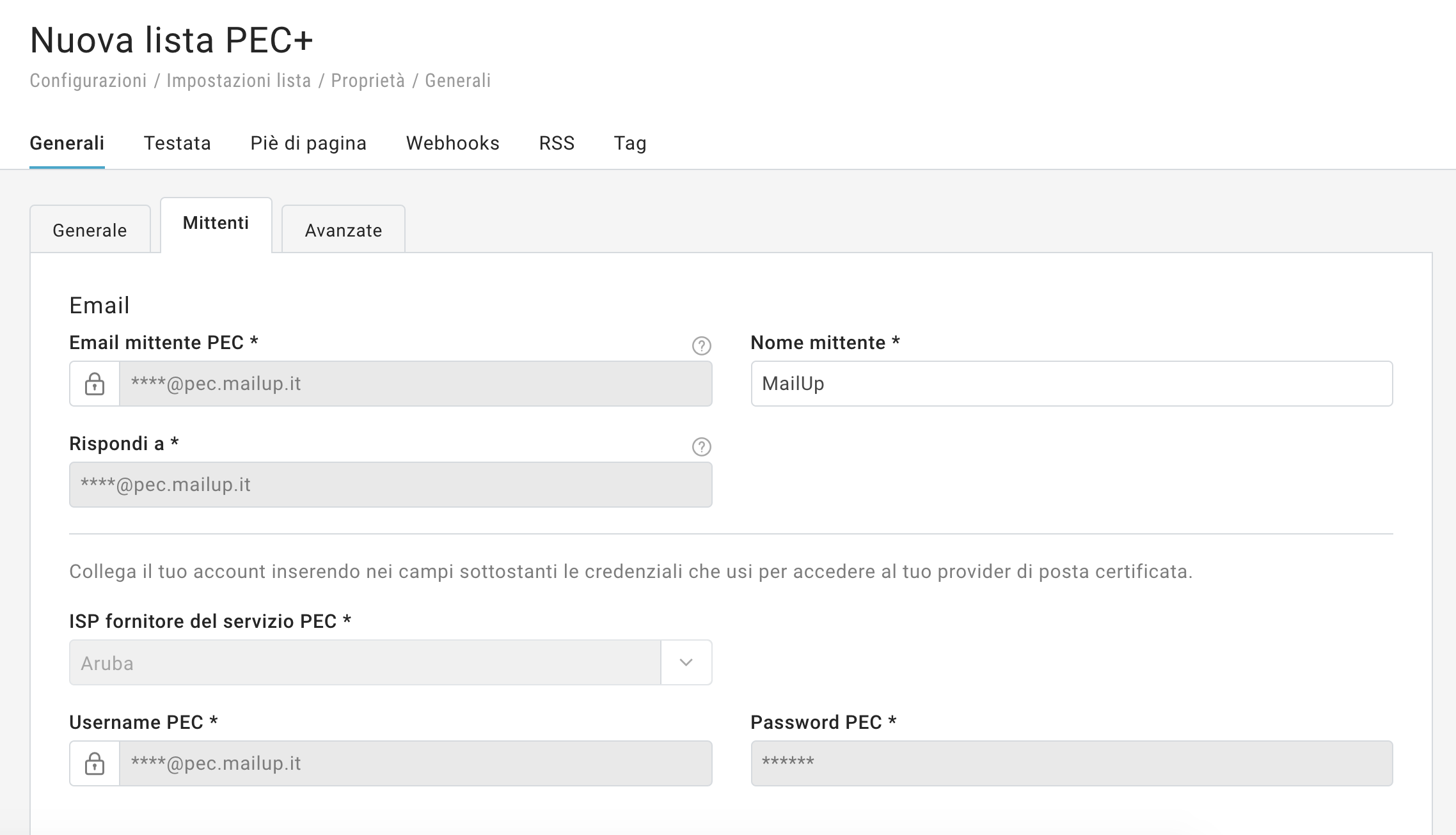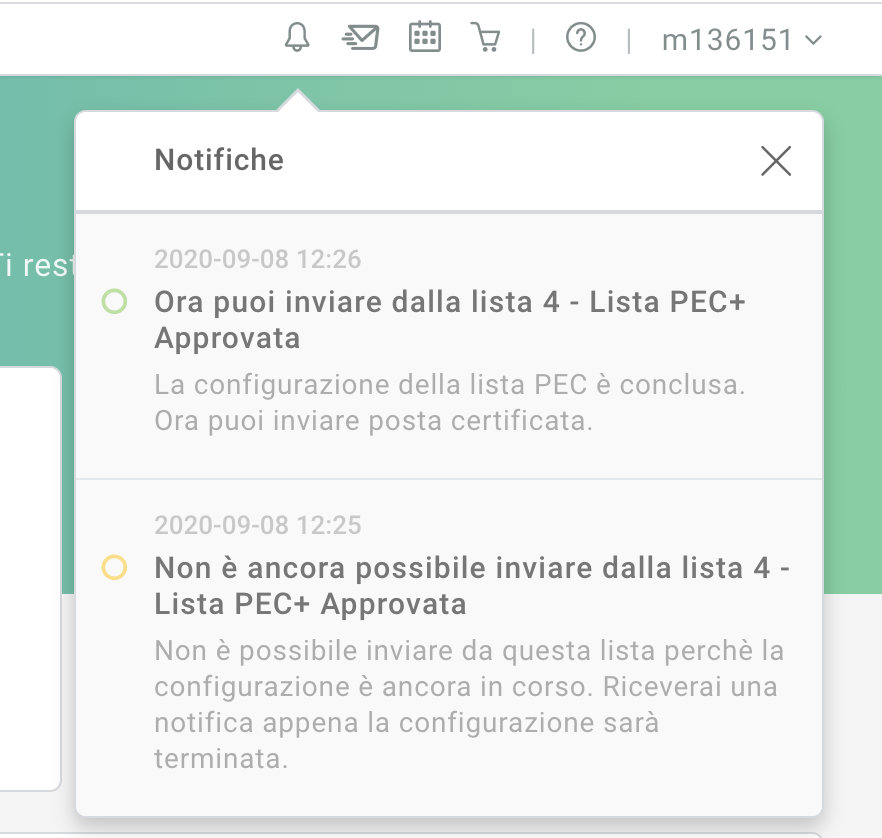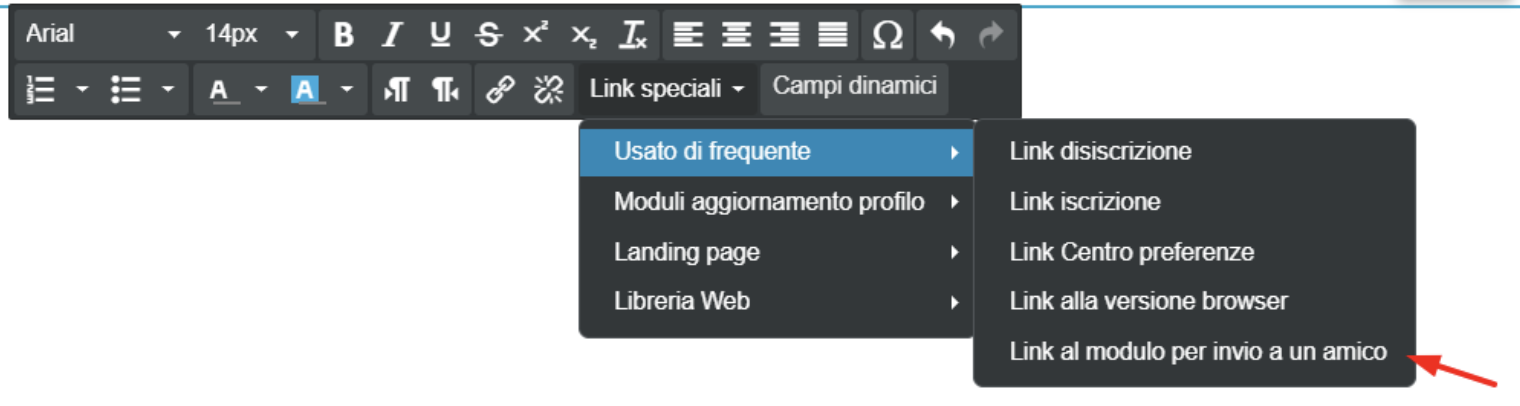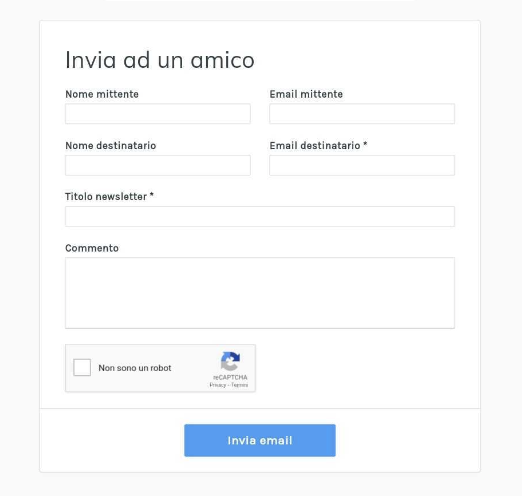Messaggi e Invii | Domande
Come mai con MailUp l'email arriva, mentre con il mio server no (o viceversa)?
Può accadere che uno stesso messaggio abbia risultati di deliverability differenti a seconda dello strumento d’invio utilizzato. MailUp assicura una tecnologia di invio allo stato dell'arte:
I nostri IP, sia quelli condivisi che quelli dedicati, sono inseriti nelle più autorevoli whitelist internazionali e vengono costantemente monitorati dal team MailUp di deliverability, per preservare e migliorare la tua reputazione d'invio;
Abbiamo accordi con i principali provider e le organizzazioni antispam, aderendo ai programmi di feedback loop e dando seguito immediato alle segnalazioni spam;
La deliverability può essere però compromessa dalle valutazioni dei filtri antispam su altri aspetti quali: il contenuto del messaggio, le politiche di igiene della lista e la reputazione dei domini inseriti nel messaggio.
Suggerimenti e considerazioni utili
1) per capire in cosa consiste il problema di deliverability è consigliabile:
- verificare che i mittenti email utilizzati abbiano superato i test del controllo deliverability;
- usare la funzionalità Controllo spam nella sezione "Controlla";
- verificare il dettaglio bounce nel menu Destinatari > Email > Non raggiungibili;
- contattare il singolo provider di posta che rifiuta il messaggio, mettendo in copia abuse@mailup.it;
2) Segui i nostri consigli per ottimizzare la reputazione di una lista;
3) Per chi desidera ottenere una garanzia di recapito presso i principali ISP, è disponibile il servizio Return Path Certification, che consente anche di evitare il blocco automatico delle immagini su Hotmail, Live;
Accodamento e invii pianificati
Ogni volta che programmi l'invio di una nuova campagna, la piattaforma MailUp fa un controllo sui destinatari selezionati e li prepara per l'invio effettivo, creando una sorta di elenco "congelato" di destinatari che in quel momento rispondono ai filtri e gruppi selezionati:
Questa procedura consente di verificare immediatamente se ci sono eventuali problemi e di risolverli tempestivamente, ma questo preclude l'inclusione o esclusione automatica dei destinatari che nel frattempo (dal momento della programmazione a oggi) non rispondono più a quelle regole o che si sono disiscritti.
Come posso sapere quali sono i destinatari selezionati in fase di programmazione?
Nella sezione Stato invio (Email>
Nella stessa schermata puoi effettuare una simulazione del calcolo di quanti destinatari verrebbero selezionati applicando ora le stesse regole selezionate in fase di programmazione.
Ho calcolato quanti destinatari verrebbero selezionati oggi, ora cosa posso fare?
- se il risultato è "Il numero di destinatari non è cambiato" non devi fare nulla
- se il numero è diverso da zero puoi:
- non fare nulla e lasciare invariata la situazione
- aggiornare la situazione "congelando" i destinatari a oggi. Per aggiornare la lista di destinatari, cancella l'invio pianificato nella sezione Stato invio (Email> e programma nuovamente il suo invio, selezionando gli stessi filtri e gruppi applicati in quello di partenza. Questi passaggi ti consentiranno di aggiornare la situazione "congelando" i destinatari al momento della nuova pianificazione.
Cosa accade se accodo più messaggi e un utente si cancella?
Supponiamo che vengano accodati 2 messaggi, ad esempio uno per il Lunedì e uno con partenza il Martedì.
Il Lunedì, se un utente riceve il messaggio e si disiscrive, verrà rimosso anche dall'accodamento del Martedì. Quindi non riceverà il secondo messaggio.
Questo è valido ovviamente solo all'interno di una singola lista, che equivale ad un vero e proprio ambiente separato.
Pertanto se gli accodamenti riguardano liste differenti, la disiscrizione dall'invio di una lista non incide sulle code delle altre lista, a meno che non vengano attivate delle Post-Operation automatiche.
Devo confrontare gli indirizzi di un gruppo presente in una lista con quelli su un foglio Excel per escludere dagli invii chi si è già registrato
Per effettuare questo confronto tra gli indirizzi presenti in una lista con quelli contenuti su un foglio Excel, si puo’ caricare tutto l'excel in un nuovo gruppo, creato apposta. Poi quando si fa un invio della newsletter, farlo solo al nuovo gruppo creato, ESCLUDENDO gli altri gruppi. In questo modo l'invio viene fatto solo a chi è presente nell'excel ma non era già presente in MailUp.
Questo dando per scontato che tutti gli iscritti a MailUp appartengano ad almeno un gruppo. Per ottenere ciò:
- vai in Destinatari > Elenco > Email
- seleziona tutti i gruppi alla voce "Escludi gruppi"
- clicca su "Aggiorna"
- aggiungi i destinatari con l'azione "Aggiungi a", nel pannello di gestione destinatari sotto i risultati della ricerca.
Come faccio a inserire degli allegati direttamente all’interno del testo, invece che allegarli alla newsletter?
La piattaforma MailUp consente di inserire degli allegati direttamente nel testo. La procedura varia a seconda dell'editor utilizzato:
Limitazioni: Numero massimo allegati: 5 - Dimensione Massima (somma allegati): 7 Mb
Editor Drag & Drop
Dopo aver selezionato il contenuto su cui si intende lavorare, scegliere la voce "Link a un file" nel menu di destra.
A questo punto utilizza il File Manager per caricare oppure selezionare il file che intendi inserire come allegato, e infine seleziona "Inserisci".
Editor HTML
Per inserire gli allegati nell'editor HTML, procedere come segue:
1- evidenziare il contenuto su cui si intende lavorare,
2- selezionare il tab "Strumenti email",
3- e infine selezionare l'icona “gestore documenti” all'interno dell'editor Strumenti Email. Come mostrato nell'immagine qui di seguito.
Infine, utilizza il Gestore documenti per caricare oppure selezionare il file che intendi inserire come allegato, e infine seleziona "Inserisci".
Come faccio ad estrarre il codice html di un messaggio creato con l'editor drag and drop?
Prima di tutto è necessario fare la copia html del messaggio, che lo può fare nella pagina di 'Riepilogo':
Poi deve entrare nella modifica della copia appena creata, premere il pulsante 'Avanzate':
Può trovare la parte Doctype, Head e Body. Successivamente, deve visualizzare la parte html del messaggio:
Tutte queste parti le può inserire in un file in un editor html esterno, come potrebbe essere Notepad++, e salvare il documento con estensione .html.
L'invio immediato non parte! Il messaggio ha dimensione zero!
Quando clicchi su "Inizia l’invio immediato" il messaggio non parte.
La dimensione del messaggio è zero byte. Il problema si verifica quando:
- Il messaggio è realizzato con l'opzione immagini embedded;
- Contestualmente, una delle immagini contenute nel messaggio non è raggiungibile.
Spesso ci sono immagini non evidenti, che non sono raggiungibili, quindi MailUp non riesce ad embeddarle e quindi non si riesce a salvare il messaggio. Se le immagini non raggiungibili sono evidenti, si solito si riconoscono perché sono bianche con una X rossa. Se invece non sono evidenti, probabilmente si tratta di una immagine sfondo di tabella o di cella, quindi non visibile se non cercando nel codice HTML (ad esempio con CTRL+F si può fare una ricerca di tutte le immagini cercando "src").
Se invece il bottone di invio immediato è grigio, non cliccabile, significa stai usando una piattaforma di prova, oppure la piattaforma è bloccata per motivi amministrativi o di spam, in tal caso contattare il supporto.
La stato della coda dice che ci vorranno migliaia di ore per spedire!
Questo problema capita solitamente quando il numero dei messaggi è decisamente elevata rispetto agli invii effettuati solitamente.
Ti consigliamo di acquistare un upgrade della velocità, accedendo alla tua Area riservata.
In casi meno frequenti potrebbe aggiungersi anche un errore nella selezione dei destinatari, per cui risultando più destinatari di quelli attesi il tempo di spedizione viene di conseguenza allungato. Un esempio è il caso in cui si applichino dei filtri per selezionare i destinatari, ma si sceglie di fare l'invio a tutta la lista invece che a un gruppo in particolare. In questo caso è opportuno fermare la spedizione, ed eliminarla. In modo da poter accodare nuovamente facendo attenzione alle condizioni che andate a selezionare, tra cui i gruppi a cui spedire, i filtri da coinvolgere, ed eventualmente gruppi da escludere dalla spedizione.
Modificare una newsletter con spedizione in corso
Modifica dei contenuti della newsletter e di nome ed email mittente
E' possibile modificare il contenuto di una newsletter (come ad es. il testo, l'oggetto e le immagini) che è in invio, seguendo questi passaggi:
- Vai nel menu Messaggi > Email > Stato invio e ferma l'invio in corso cliccando su "Ferma" nel tasto azioni;
- Ora che il messaggio si trova nella sezione "Invii da pianificare" è possibile modificare la newsletter, cliccando sul tasto Azioni e poi su "Modifica messaggio";
- Se vuoi, puoi anche modificare il nome mittente e l'email mittente; clicca sul tasto Azioni e poi su "Anteprima invio". Clicca sul tasto "Modifica" per abilitare la modifica di nome e email mittente. Una volta fatto, premi il tasto OK per salvare;
- Terminate le modifiche, torna nella pagina Stato invio e fai ripartire l'invio;
In questo modo, tutti gli utenti che erano in coda al momento dello stop dell' invio riceveranno la newsletter aggiornata. Chi l'ha ricevuta non gli verrà spedita nuovamente il messaggio.
Modifica email rispondi a
Non è possibile modificare l'indirizzo impostato come "Email rispondi a" di una newsletter in corso di invio, per cui dovrai prima cancellare la coda di invio e poi riaccodare la newsletter dopo aver modificato i dati del mittente, escludendo i destinatari che hanno già ricevuto il messaggio.
Per inviare la newsletter solo a chi non l'ha ricevuta segui questa procedura.
- Vai nella pagina Messaggi > Email > Stato invio e ferma l'invio in corso.
- Una volta stoppato l'invio, cancella la newsletter dalla sezione "Invii da pianificare", cliccando sul tasto Azioni e poi su "Elimina invio".
- Vai in Statistiche > Email > Tutti i messaggi e clicca sul tasto "Azioni" relativo alla newsletter, poi su "Invii" e poi sul bottone "Dettagli" relativo all'invio.
- Nella pagina "Dettagli" troverai l'elenco di email già inviate, al quale non andremo a reinviare la newsletter. Copia le email in un nuovo gruppo creato ad hoc (ad es. "Non inviare") utilizzando la funzione "Spostali o copiali nel gruppo" all'interno del box "Gestisci questi destinatari";
- Nel caso in cui ci fossero più invii di cui vuoi escludere i destinatari, ripeti i punti 4) e 5) per ogni invio.
- Riaccoda l'invio andando in Messaggi > Email > Invia e cliccando sul tasto Azioni del messaggio. Clicca su "Scegli destinatari" e modifica l'indirizzo "Email rispondi a".
- IMPORTANTE! Per evitare di reinviare la newsletter a chi l'ha ricevuta con mittente errato, scegli l'opzione "Invia a Segmenti" e alla voce "Escludi Gruppi" seleziona il gruppo in cui hai inserito le email al punto 4 (ad es. "Non inviare").
- Segui la procedura di invio, fino all'invio definitivo della newsletter.
Eventuali modifiche dei dati del mittente fatte in Configurazioni > Impostazioni lista > Proprietà, sezione "Mittente", non hanno effetto sui messaggi già presenti in coda di invio.
Se vuoi modificare i dati del mittente di un invio in corso, segui le istruzioni presenti in questa pagina.
Posso inviare posta certificata (PEC) con MailUp?
La Posta Certificata (PEC), così come definita dal Governo italiano (https://www.agid.gov.it/it/piattaforme/posta-elettronica-certificata), permette di equiparare un messaggio email alla Raccomandata inviata per posta.
Attenzione: la PEC funziona solo a condizione che sia il destinatario che il mittente abbiano un indirizzo PEC. L'invio di una PEC a un indirizzo email normale (o viceversa) non acquista alcun valore legale.
Il servizio PEC+ ti permette di gestire i tuoi messaggi PEC utilizzando la tecnologia e gli strumenti di Email Marketing di MailUp. Scopri di più
L'acquisto del servizio PEC+ di MailUp offre la possibilità di utilizzare tutti gli strumenti della piattaforma per inviare messaggi certificati e, dunque, di potere:
- tracciare in modo completo le statistiche dei messaggi inviati;
- gestire le iscrizioni e disiscrizioni;
- utilizzare i webservice e tutte le funzioni avanzate di MailUp;
- inviare sia messaggi di marketing sia PEC da un'unica piattaforma;
Per inviare messaggi email PEC con MailUp, con il preciso scopo di avere garantita la piena validità legale come per le Raccomandate postali (quindi solitamente non per finalità di marketing) devi disporre di un indirizzo email PEC e dei relativi dati di connessione al fornitore scelto per la PEC: host, username, password, configurazioni particolari (ad esempio porte da utilizzare, limitazioni all'invio, numero di connessioni contemporanee, numero di messaggi per singola connessione, dimensione massima del messaggio, eccetera).
Puoi acquistare una lista PEC contattando il tuo riferimento commerciale di MailUp oppure scrivendoci tramite form apposito o all'indirizzo commerciale@mailup.com
Come effettuare la configurazione PEC+ in piattaforma
- Dopo aver acquistato il servizio PEC+, accedi in piattaforma e crea una nuova lista PEC in piattaforma, selezionando Configurazioni > Gestione piattaforma > Gestione liste. Qui clicca sul pulsante Nuova lista e infine selezionare Nuova Lista PEC.
- Ora verrai indirizzato in una pagina in cui ti viene richiesto di inserire le informazioni richieste per creare una nuova lista e nel tab Mittenti, quelle relative alla PEC quali Email mittente PEC, Nome mittente, ISP fornitore del servizio, username e password.
- Una volta salvate le informazioni, il nostro team si occuperà di completare la configurazione della tua nuova lista e ti invierà una notifica una volta completata l'operazione.
Durante la fase di configurazione non sarà possibile effettuare invii nè modificare i dati di configurazione.
La capacità di invio, in termini di volumi e tempistiche, è legata sia alla piattaforma MailUp, che in questo caso si attiene a un ruolo di relay, sia al fornitore di PEC che a volte ha dei limiti sul numero di messaggi che si possono inviare. Si avvisa inoltre che gli eventuali errori di recapito (bounce) non possono essere gestiti da MailUp e vengono recapitati direttamente all'indirizzo PEC del mittente.
Premo "invia", ma da' errore!
Se quando premo per far partire l'invio, questo sembra non partire bisogna controllare la coda di invio.
Probabilmente era già stato dato il comando d'invio della newsletter. In questo caso, dal menù email, andare su CODA e cancellare tutte le code.
In alternativa può darsi che l'invio è stato disattivato a causa di problemi amministrativi o di violazione contrattuale / spam.
Problemi di invio email
Può capitare che durante il processo di invio, si incontrino dei comportamenti anomali della piattaforma che ne impediscono il completamento, ecco i più comuni:
Il totale dei destinatari è superiore a quello del gruppo che ho selezionato:
in questo caso è possibile che ci sia stato un errore nella selezione dei gruppi o che fosse già presente un invio della stessa newsletter che è stato annullato ma non è stata cancellata la coda.
In questo caso è necessario cancellare la coda di invio di questa newsletter e ripetere il processo.
Nella pagina Stato Invio Stop o Coda, compare uno messaggio di errore e l'invio non parte quando clicco "inizia l'invio immediato"
in questo caso si stà verificando qualche problema con i dati dell'invio a livello di database. Questo succede spesso quando si fanno diverse prove magari cancellando alcuni invii, prima di lanciare l'invio definitivo, lasciando qualche tracce degli invii precedenti nei record della piattaforma che poi vanno a creare confusione nel sistema che mostra quei messaggi di errore (legati spesso ai server SQL)
Anche in questo caso, la soluzione più rapida è cancellare la coda di invio di questa newsletter e ripetere il processo.
Quando clicco "inizia l'invio immediato" l'invio non parte ma non viene segnalato nessun errore.
In questi casi, il problema sono di solito dei file mancanti, allegati o immagini embedded, per cui MailUp non può procedere con l'invio.
Per avere più informazioni sull'errore dovreste controllare la pagina Gestione->Manutenzione->Email: qui vengono elencati i dettagli degli errori che vengono registrati dove sarà possibile capire dai dettagli della segnalazione da dove deriva il problema.
Quando inizio la spedizione del messaggio, con che ordine viene inviato?
L’ordine con cui la newsletter viene inviata corrisponde all’ordine di importazione, quindi i primi indirizzi che sono stati caricati saranno i primi a ricevere il messaggio.
MailUp all'atto dell'invio ordina gli indirizzi di destinazione in questo ordine:
* Indirizzi email engaged (quelli cioè che hanno in passato aperto / cliccato altri vostri messaggi)
* indirizzi email non engaged (coloro che non hanno aperto / cliccato vostri messaggi)
* Indirizzi email inesistenti (quelli cioè che hanno generato un errore per casella inesistente in passato ma che non sono ancora stati disiscritti dal processo di pulizia liste).
In generale l'ordine che il sistema invia in ordine ad indirizzi:
- i molto attivi;
- gli attivi;
- i nuovi;
- i poco attivi;
- gli inattivi;
Stoppare, Invertire, Riavviare un Invio.
Con la prima procedura descritta più sotto si annulla un invio in corso e se ne lancia uno nuovo.
Con la seconda procedura si invertono due invii (inviando solo a chi non aveva già ricevuto la newsletter nell'eventualità che il primo dei due invii invertiti fosse già in corso).
PRIMA PROCEDURA.
Per prima cosa si deve andare nel menù STATO INVIO.
Qui si deve cliccare sul tasto STOP.
A questo punto si deve andare nel menù CODA.
All'interno della pagina che appare si deve cliccare su cancella coda di invio-tutte le code (tasti che, dopo che si é effettuato lo stop, diventeranno visibili).
Una volta che la coda é vuota (per accertarsene deve entrare nel menù coda e nel menù a tendina delle newsletter selezionare tutte le varie newsletter così da essere sicuro di non avere nulla in coda, oppure entrare in stato invio e guardare che non figuri alcun messaggio in invio o in attesa) si dovrà:
-tornare nel menù elenco
-scegliere l'email che si vuole inviare e procedere a un nuovo invio.
In questo modo avrà luogo un nuovo invio, mentre quello precedente sarà completamente annullato.
SECONDA PROCEDURA.
Se si vuol far ripartire il primo invio (a cui poi ne é subentrato un secondo, che però si vuol far partire subito, prima di quello precedentemente avviato) allora si deve:
-cliccare su stop, come sopra,
-invertire le due email (usando le due grosse frecce verdi che si vedono nel menù stato invio)
-andare nel menù coda e far ripartire l'invio cliccando su AGGIUNGI ALL'INVIO IMMEDIATO.
Se dopo aver adottato la seconda procedura, o anche aver soltanto spostato il messaggio più avanti con le due frecce verdi, lei clicca su aggiungi all'invio posticipato, il messaggio verrà inviato a tutti gli utenti rimasti in coda nel primo invio di quella newsletter (sempre che lei non abbia provveduto a cancellare tutte le code e non ripeta l'invio) più nuovamente a tutti i destinatari perché é come lei avesse aggiunto un nuovo invio a quelli precedenti.
Deve dunque eventualmente utilizzare soltanto le frecce verdi per spostare più avanti o più indietro l'invio di una newsletter senza poi cliccare anche su aggiungi all'invio posticipato.
Oppure dalla pagina stato invio deve
1) stoppare l'invio
2) usare la freccia azzurra che a tal punto diventerà visibile per spostare la newsletter che ha stoppato in stato di "attesa".
3) solo a questo punto aggiungere eventualmente tale newsletter all'invio posticipato.
Così facendo avrà in sostanza:
1) tolto la newsletter dall'invio in corso (immediato)
2) spostato a tutto gli effetti la newsletter nell'invio posticipato.
Un utente ha ricevuto il messaggio 30 volte.
MailUp dispone di una architettura che non rende possibile l’invio di uno stesso messaggio più di una volta allo stesso indirizzo.
Consigliamo di accedere all'area Destinatari > Email > Profilo, in cui potrai visualizzare le attività di invio verso tale destinatario. Vedrai quante spedizioni sono state fatte effettivamente all'indirizzo. Se ne riscontri solo una, vuol dire che il server ricevente ha una qualche impostazione che ha provocato una ricezione massiva del messaggio. Il destinatario dovrà contattare il proprio gestore di dominio per una analisi approfondita. Per esempio se l’utente è pippo@tiscali.it, contattare Tiscali.
Come inserire nelle newsletter la voce "invia a un amico"?
Nelle newsletter create con l'editor Drag&Drop BEE è possibile inserire la voce "invia a un amico" per consentire la condivisione del messaggio ricevuto.
In fase di creazione o modifica del messaggio nell'editor Drag&Drop posizionati dove vuoi che appaia il link che consente la condivisione del messaggio, seleziona Link speciali dalla barra di modifica, poi Usato di frequente e infine Link al modulo per invio a un amico, come mostrato dall'immagine qui di seguito.
A questo punto puoi modificare il testo che vuoi che appaia. In questo caso abbiamo optato per "Condividi con un amico".
Quando riceverà il messaggio, il destinatario potrà cliccare sul link di condivisione e inviare il messaggio a un amico compilando il form. Come mostrato qui:
La pagina visualizzare tramite la funzione 'invia ad un amico' è personalizzabile?
I campi e i testi contenuti della pagina sono standard non possono essere personalizzati. Puoi però personalizzare lo Stile della pagina, inserendo il tuo logo in cima o modificando il colore del pulsante, tramite la sezione Stile pagine (Database building > Stile pagine).
Come si comporta MailUp con i link in http?
Abbiamo assistito, negli ultimi anni, a una progressiva deprecazione da parte dei principali browser dei link in http, evidenziati spesso come "non sicuri".
Con l’imminente introduzione della versione 88, Google Chrome bloccherà definitivamente i link da indirizzi in http, impedendo così di accedere e scaricare contenuti di tipo immagini, audio, video e testo. Lo stesso comportamento si presenterà anche su Microsoft Edge e su tutti i browser basati su Chromium.
Come funziona ora in piattaforma?
Su MailUp stiamo ultimando il processo con cui i link contenuti nei messaggi e che puntano a risorse della piattaforma saranno tutti in https. Molte attività sono già state fatte e prevediamo di completarle entro il mese di Gennaio 2021.
Non interverremo sui messaggi già creati dai nostri clienti, ti invitiamo quindi a prestare attenzione a:
- link in http a risorse esterne a MailUp (immagini, documenti..) per i quali avete disabilitato il tracciamento dei clic da parte di MailUp. Potrebbero essere bloccati. Vi consigliamo di abilitare il tracciamento o sostituirli con URL in https;
- footer contenenti immagini o link in http. In caso di blocco di link e immagini, procedete all'aggiornamento.