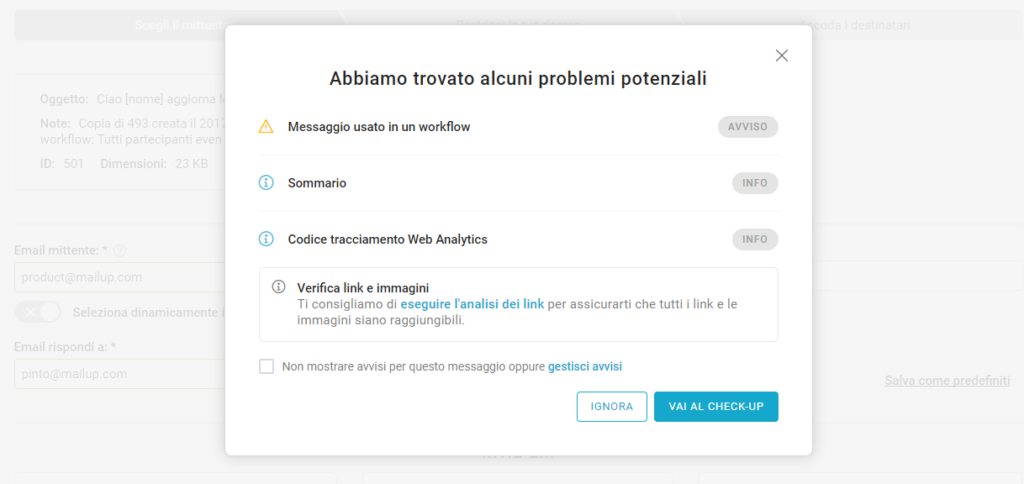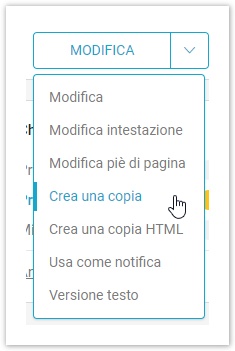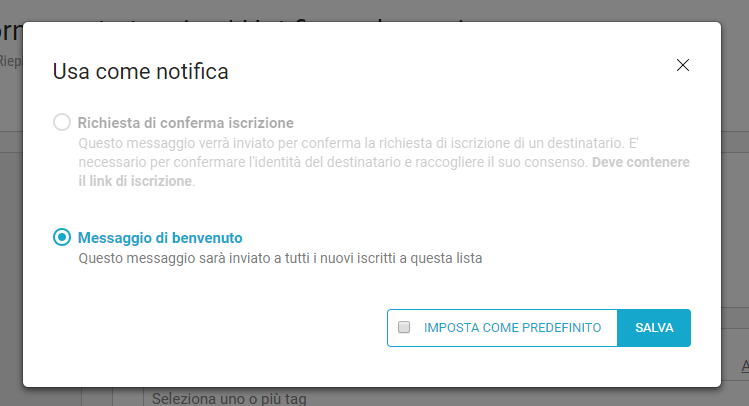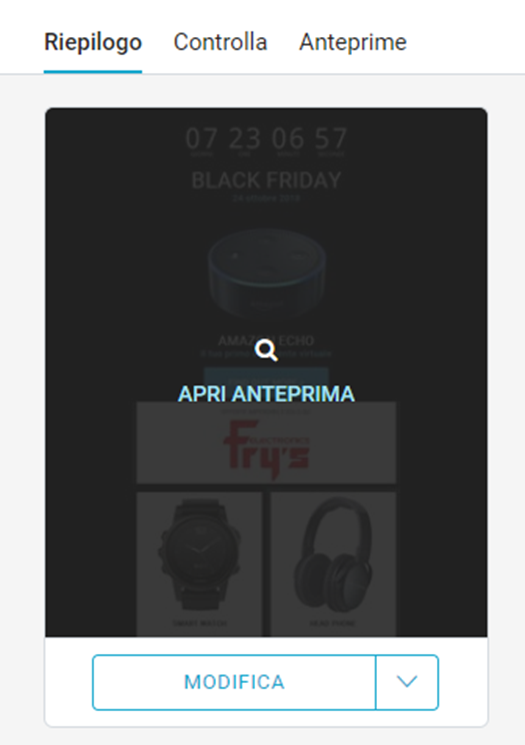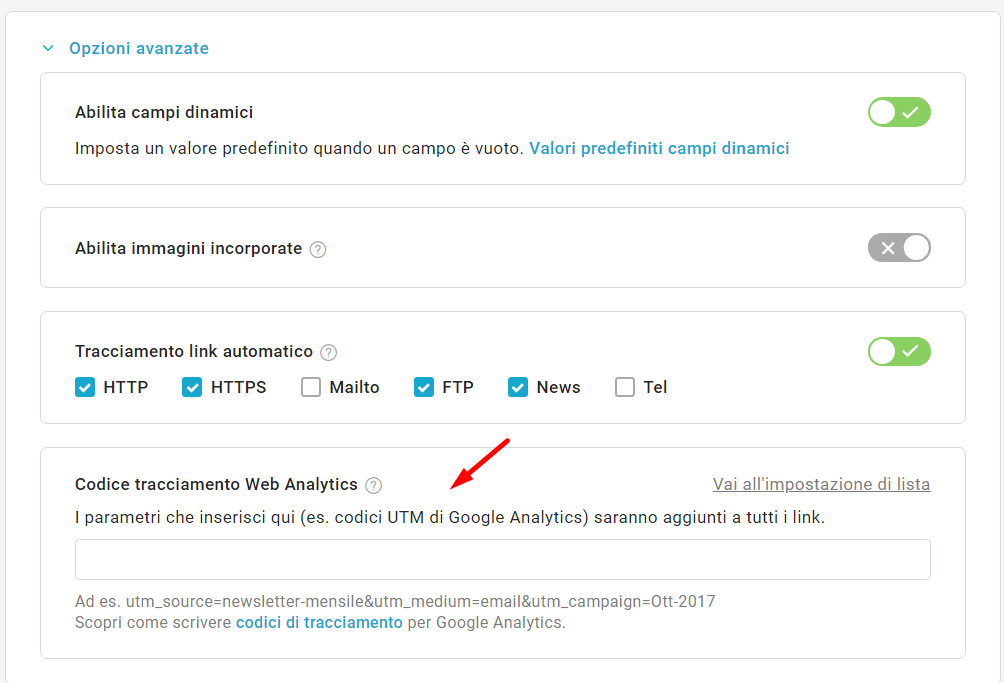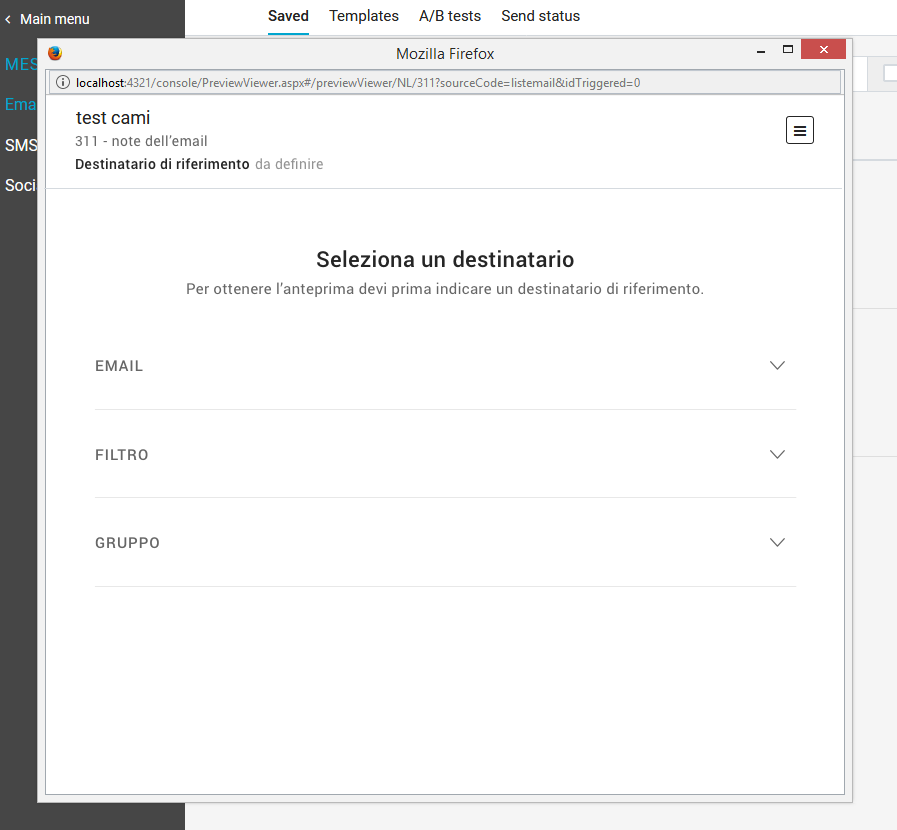Riepilogo
Puoi accedere alla pagina di riepilogo del messaggio
- Cliccando sull'oggetto del messaggio (è possibile inserire i campi dinamici)
- Cliccando sul tasto azioni > Riepilogo, all'interno dell'elenco email o dall'anteprima di un messaggio
Ricordati di salvare dopo aver modificato le opzioni presenti in questa pagina.
Nel primo box, potrai modificare l'oggetto, le note interne, il sommario (preheader) del messaggio e di aggiungere o rimuovere tag. Per aggiungere un nuovo tag, digitane il testo direttamente nel campo e poi premi invio.
Gli altri box consentono accedere al progetto di collaborazione, inserire allegati (se previsti dal tuo abbonamento) e modificare le opzioni avanzate (campi dinamici, tracciamento link, codice tracciamento Analytics ecc.). Oltre a salvare le modifiche, puoi fare un invio veloce o un invio a destinatari usando i bottoni in basso a destra.
Un ulteriore box è dedicato alle informazioni sul mittente che vengono applicate nel footer di tutti i messaggi della lista.
Queste informazioni vengono recuperate in automatico dai dati di fatturazione, in caso di informazioni mancanti, apparirà il tag "da completare", come mostrato nell'immagine qui di seguito:
Infine, sulla sinistra vi è il box di Check-up del messaggio, che evidenzia problemi gravi o potenziali, oppure miglioramenti applicabili al tuo messaggio per migliorarne le performance. Cliccando sul contatore degli avvisi, verrai reindirizzato alla sezione Controlla per maggiori informazioni.
Se salvi o invii un messaggio per il quale ci sono delle notifiche legate al check-up, verrà visualizzato un avviso come questo.
Queste notifiche sono personalizzabili: è possibile disattivarle per il singolo messaggio oppure andare su "Gestisci notifiche" nella sezione Controlla per personalizzarne la visualizzazione.
Per modificare il messaggio, clicca su Modifica, al di sotto dell'anteprima. Se clicchi sulla freccetta affianco a questo tasto troverai ulteriori azioni:
- Modifica testata/piè di pagina
- Crea una copia
- Crea una copia HTML (solo se il messaggio è stato creato con BEE)
- Usa come notifica
- Crea landing page (solo se il messaggio è stato creato con BEE)
- Versione testo
Cliccando su "Crea landing page", verrà creata una landing page identica all'email.
Rimozione link speciali e contenuti dinamici
Dopo aver creato una landing page partendo da un messaggio BEE, ricordati di modificarla per eliminare i link speciali legati alle email (disiscrizione, centro preferenze, versione web ...) ed eventuali contenuti dinamici.
Cliccando invece su "Usa come notifica", potrai marcare il messaggio come richiesta di conferma iscrizione o messaggio di benvenuto, ed impostarlo come predefinito se necessario. Tieni presente che, per essere marcato come richiesta di conferma iscrizione, il messaggio deve contenere il link di iscrizione, altrimenti la scelta sarà disabilitata come nell'esempio qui sotto.
Infine, posizionandosi con il cursore sopra l'immagine di anteprima della propria email è possibile, cliccando sulla stessa, aprire una finestra di anteprima.
Nella sezione del riepilogo è possibile aggiungere il codice di tracciamento proveniente da Google Analytics:
Per monitorare le conversioni o il comportamento online di un utente che approda sul sito web dopo aver cliccato su un'email inviata con MailUp è sufficiente inserire il codice di tracciamento della campagna, generato dal sistema di analytics, in tutti i link contenuti nel messaggio inviato.
L'operazione è molto semplice perchè non richiede l'inserimento manuale del codice su tutti i link: è sufficiente inserirlo nell'apposita sezione delle opzioni avanzate.
Il codice di tracciamento (es. "http://test/?utm_source..." ) verrà aggiunto in automatico dalla pagina di processamento dei link (track.aspx). Per permette di evitare eventuali problemi di filtri antispam che, a volte, filtrano lunghe sequenze di caratteri casuali o esadecimali, il link non viene inserito nel codice html del messaggio.
Come creare il codice di tracciamento in Google Analytics?
E' sufficiente compilare il form che si trova al seguente indirizzo:
https://ga-dev-tools.appspot.com/campaign-url-builder/
La URL che otterai sarà simile a questa:
http://www.miazienda.com/?utm_source=newsletter-apr&utm_medium=email&utm_campaign=Newsletter%2BProspect
Il codice da inserire nella piattaforma è:
utm_source=newsletter-apr&utm_medium=email&utm_campaign=Newsletter%2BProspect
Come risultato, in Google Analytics, si potrà monitorare i singoli risultati ottenuti dall'invio di una o più newsletter (a seconda che il codice campagna sia unico o differente tra gli invii), compreso l'eventuale conversione, in relazione agli obiettivi (Goal) impostati in Google.
Attenzione: Google Analytics non è direttamente collegato a MailUp, ovvero può utilizzare logiche proprietarie per il tracciamento che non necessariamente trovano riscontro in piattaforma.
Ovvero, potrebbero risultare delle aperture in console che non risultano su GA perchè l'utente ha aperto la newsletter ma non ha cliccato il link che riporta al suo sito.
In tutti i casi in cui il messaggio contiene dei contenuti personalizzati, la piattaforma consente di generare l'anteprima in base al destinatario, inserendo manualmente l'indirizzo email, applicando un filtro o selezionando casualmente un destinatario appartenente a un gruppo.
Puoi accedere alla pagina di riepilogo del messaggio
- Cliccando sull'oggetto del messaggio
- Cliccando sul tasto azioni > Riepilogo, all'interno dell'elenco email o dall'anteprima di un messaggio
Ricordati di salvare dopo aver modificato le opzioni presenti in questa pagina.
Nel primo box, potrai modificare l'oggetto, le note interne, il sommario (preheader) del messaggio e di aggiungere o rimuovere tag. Per aggiungere un nuovo tag, digitane il testo direttamente nel campo e poi premi invio.
Gli altri box consentono accedere al progetto di collaborazione, inserire allegati (se previsti dal tuo abbonamento) e modificare le opzioni avanzate (campi dinamici, tracciamento link, codice tracciamento Analytics ecc.). Oltre a salvare le modifiche, puoi fare un invio veloce o un invio a destinatari usando i bottoni in basso a destra.
Un ulteriore box è dedicato alle informazioni sul mittente che vengono applicate nel footer di tutti i messaggi della lista.
Queste informazioni vengono recuperate in automatico dai dati di fatturazione, in caso di informazioni mancanti, apparirà il tag "da completare", come mostrato nell'immagine qui di seguito:
Infine, sulla sinistra vi è il box di Check-up del messaggio, che evidenzia problemi gravi o potenziali, oppure miglioramenti applicabili al tuo messaggio per migliorarne le performance. Cliccando sul contatore degli avvisi, verrai reindirizzato alla sezione Controlla per maggiori informazioni.
Se salvi o invii un messaggio per il quale ci sono delle notifiche legate al check-up, verrà visualizzato un avviso come questo.
Queste notifiche sono personalizzabili: è possibile disattivarle per il singolo messaggio oppure andare su "Gestisci notifiche" nella sezione Controlla per personalizzarne la visualizzazione.
Per modificare il messaggio, clicca su Modifica, al di sotto dell'anteprima. Se clicchi sulla freccetta affianco a questo tasto troverai ulteriori azioni:
- Modifica testata/piè di pagina
- Crea una copia
- Crea una copia HTML (solo se il messaggio è stato creato con BEE)
- Usa come notifica
- Crea landing page (solo se il messaggio è stato creato con BEE)
- Versione testo
Cliccando su "Crea landing page", verrà creata una landing page identica all'email.
Rimozione link speciali e contenuti dinamici
Dopo aver creato una landing page partendo da un messaggio BEE, ricordati di modificarla per eliminare i link speciali legati alle email (disiscrizione, centro preferenze, versione web ...) ed eventuali contenuti dinamici.
Cliccando invece su "Usa come notifica", potrai marcare il messaggio come richiesta di conferma iscrizione o messaggio di benvenuto, ed impostarlo come predefinito se necessario. Tieni presente che, per essere marcato come richiesta di conferma iscrizione, il messaggio deve contenere il link di iscrizione, altrimenti la scelta sarà disabilitata come nell'esempio qui sotto.
Infine, posizionandosi con il cursore sopra l'immagine di anteprima della propria email è possibile, cliccando sulla stessa, aprire una finestra di anteprima.
Nella sezione del riepilogo è possibile aggiungere il codice di tracciamento proveniente da Google Analytics:
Per monitorare le conversioni o il comportamento online di un utente che approda sul sito web dopo aver cliccato su un'email inviata con MailUp è sufficiente inserire il codice di tracciamento della campagna, generato dal sistema di analytics, in tutti i link contenuti nel messaggio inviato.
L'operazione è molto semplice perchè non richiede l'inserimento manuale del codice su tutti i link: è sufficiente inserirlo nell'apposita sezione delle opzioni avanzate.
Il codice di tracciamento (es. "http://test/?utm_source..." ) verrà aggiunto in automatico dalla pagina di processamento dei link (track.aspx). Per permette di evitare eventuali problemi di filtri antispam che, a volte, filtrano lunghe sequenze di caratteri casuali o esadecimali, il link non viene inserito nel codice html del messaggio.
Come creare il codice di tracciamento in Google Analytics?
E' sufficiente compilare il form che si trova al seguente indirizzo:
https://ga-dev-tools.appspot.com/campaign-url-builder/
La URL che otterai sarà simile a questa:
http://www.miazienda.com/?utm_source=newsletter-apr&utm_medium=email&utm_campaign=Newsletter%2BProspect
Il codice da inserire nella piattaforma è:
utm_source=newsletter-apr&utm_medium=email&utm_campaign=Newsletter%2BProspect
Come risultato, in Google Analytics, si potrà monitorare i singoli risultati ottenuti dall'invio di una o più newsletter (a seconda che il codice campagna sia unico o differente tra gli invii), compreso l'eventuale conversione, in relazione agli obiettivi (Goal) impostati in Google.
Attenzione: Google Analytics non è direttamente collegato a MailUp, ovvero può utilizzare logiche proprietarie per il tracciamento che non necessariamente trovano riscontro in piattaforma.
Ovvero, potrebbero risultare delle aperture in console che non risultano su GA perchè l'utente ha aperto la newsletter ma non ha cliccato il link che riporta al suo sito.
In tutti i casi in cui il messaggio contiene dei contenuti personalizzati, la piattaforma consente di generare l'anteprima in base al destinatario, inserendo manualmente l'indirizzo email, applicando un filtro o selezionando casualmente un destinatario appartenente a un gruppo.