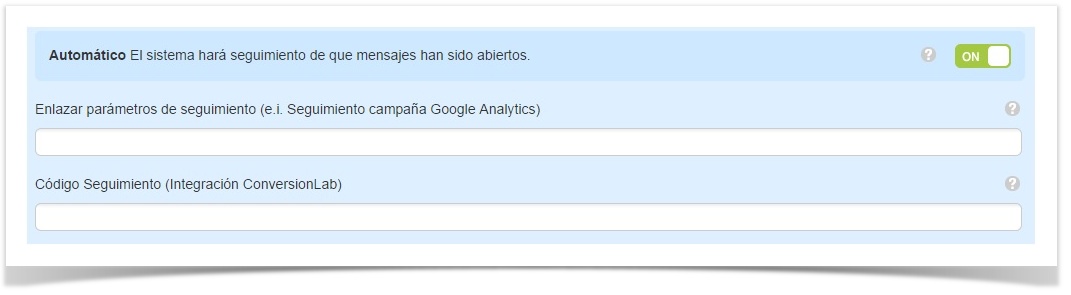Editar una lista
Desde Ajustes > Ajuste de cuenta > Listas verás todas las listas creadas y con el botón de acciones podrás modificarlas o eliminarlas
Eligiendo la pestaña "Propiedades" accederás a la página de propiedades generales de la lista, en las cuales podrás modificar numerosas opciones.
Como primer paso puedes dar un nombre a la lista e insertar una razón social (por ejemplo, si tienes una empresa y gestionas los envíos de varios clientes).
A continuación mostramos 5 etiquetas acompañadas de una descripción detallada para cada una de ellas:
Categoría
MailUp te ofrece la posibilidad de cotejar tus envíos con los de otras empresas de tu mismo sector comercial.
Para que esto sea posible debes rellenar correctamente los siguientes campos:
- Tipo de envío: selecciona qué tipo de mensaje estás enviando desde esta lista: newsletter, DEM publicitarias, mensajes transaccionales (ej. notificaciones, recordatorios de caducidad, etc.).
- Destinatarios: marca la casilla correspondiente según si tus mensajes van dirigidos a empresas o particulares.
- Sector comercial: para que el análisis comparativo sea eficaz, selecciona tu sector comercial de referencia en el menú desplegable.
- Descripción: introduce una descripción de la lista (es de uso interno, no lo podrán visualizar los destinatarios).
Remitentes
Estos son los parámetros relacionados con los datos del remitente que puedes modificar:
- Nombre del remitente email: la persona o entidad que está enviando el mensaje. Puede ser simplemente el nombre de tu empresa.
- Email remitente: la dirección email que aparecerá como remitente del mensaje. Asegúrate de que sea una dirección reconocible (por ejemplo, una dirección de empresa).
- Header sender: introduce una dirección email si quieres que tu mensaje se envíe "por cuenta de" dicha dirección.
- Responder a: si tu newsletter invita a los destinatarios a mandar una respuesta, puedes elegir que las respuestas sean enviadas a una dirección diferente a la del remitente. Introduce la dirección alternativa aquí y recuerda que debe ser una dirección válida. Si no cumplimentas el campo, se usará automáticamente la dirección del remitente.
- Remitente SMS: la persona o entidad que está enviando el mensaje de texto. Puede ser tanto un número como un texto, por lo que puede ser simplemente el nombre de tu empresa.
- Nombre remitente fax: la persona o entidad que está enviando el mensaje por fax. Puede ser simplemente el nombre de tu empresa.
- Número remitente fax: el número desde el cual resultará proiveniente el fax recibido por el destinatario.
Inscripción
En esta página puedes habilitar o deshabilitar algunos mensajes automáticos que el sistema pueda enviar:
- Email de bienvenida: el sistema envía un email a cada destinario que confirme su inscripción. El link Modificar te lleva a la página de la consola Mensajes automáticos > Email de bienvenida, en la cual podrás modificar el mensaje utilizando el editor integrado.
- SMS de bienvenida: el sistema envía un SMS a cada destinatario que confirme su inscripción. El link Modificar te lleva a la página de la consola Mensajes automáticos > SMS de bienvenida, desde la cual podrás modificar el remitente y el contenido del mensaje.
- Email de solicitud de confirmación: un mensaje enviado a los nuevos inscritos para que confirme su voluntad de inscribirse.
Desuscripción
Puedes ofrecer a tus destinatarios varias opciones de desuscripción - a continuación encontrarás una explicación detallada:
- Desuscripción con un click: Aquellos que quieran cancelar su suscripción serán dados de baja en el momento inmediato en que pinchen en el link de darse de baja contenido en el mensaje.
- Asegúrate de que tus emails contengan dicho link. La mejor forma de proceder es incluyéndolo en el pie de página común a todos los mensajes (Ajustes > Ajustes de lista > Preferencias > Pie de página).
- Asegúrate de que en el link esté bien claro que se trata de un link para cancelar la suscripción, ya que en cuanto los destinatarios pinchen en él, serán dados de baja a efecto inmediato, sin deber realizar ninguna otra acción ni confirmar si realmente desea darse de baja.
- Desuscripción con opciones: Los destinatarios que deseen cancelar la suscripción visualizarán una página donde podrán cambiar algunas de sus preferencias en lugar de darse de baja totalmente. Por ejemplo, pueden decidir continuar recibiendo los mensajes pero en una dirección diferente (quizás una privada en lugar de la profesional), o pedir que se le envíen un menor número de mensajes. Asegúrate de que tu email contiene dicho link. La mejor forma de proceder es incluyéndolo en el pie de página común a todos los mensajes (Ajustes > Ajustes de lista > Preferencias > Pie de página).
- Desuscripción con preferencia de listas: Los destinatarios que deseen darse de baja visualizarán una página que contiene todas las listas a las cuales se han inscrito hasta el momento, con la posibilidad de darse de baja sólo en algunas de ellas. Asegúrate de que tus emails contienen el link para cancelar la suscripción. La mejor forma de proceder es incluyéndolo en el pie de página común a todos los mensajes (Ajustes > Ajustes de lista > Preferencias > Pie de página).
- Desuscripción con confirmación: Los destinatarios que deseen cancelar la suscripción visualizarán una página en la que podrán confirmar su decisión. Esto no sólo te da la certeza de que el destinatario no ha pinchado el link por error, sino que también te da la posibilidad de introducir un texto personalizado.
- Asegúrate de que tus emails contienen el link para cancelar la suscripción. La mejor forma de proceder es incluyéndolo en el pie de página común a todos los mensajes (Ajustes > Ajustes de lista > Preferencias > Pie de página).
- Para configurar la página que se mostrará una vez pinchado el link para cancelar la suscripción, haz click en el botón Modificar de la derecha. Asegúrate de haber introducido en esta página una frase que permita al destinatario completar el proceso. Por ejemplo "Para confirmar su voluntad de darse de baja, haga click aquí".
- Subraya las palabras a las cuales quieres vincular el link para darse de baja y pincha en el botón UNS de la barra de herramientas del editor (en el caso del ejemplo anterior, se debería subrayar las palabras "haga click aquí").
- Pinchando en dicho link, los destinatarios serán dados de baja.
Avanzadas
Las opciones avanzadas que tienes a tu disposición son de tres tipos:
Opciones generales
- Módulo de inscripción: te permite usar los módulos de inscripción predefinidos.
- Elección del nombre destinatario visualizado: Establece el nombre que aparecerá en la sección "De" del encabezamiento del mensajes. Puedes elegir hasta 3 campos de registro del menú desplegable.
- Columnas tabla listado usuarios: Establece qué columnas con los datos de los destinatarios quieres visualizar dentro de la sección Destinatarios > Listado
Opciones email
- Aviso si el email supera los (KB): Puedes establecer una dimensión máxima del mensaje en KB, de forma que si se supera, el sistema te avise antes de realizar el envío.
- Publicaciones online: esta función permite a los destiantarios visualizar los mensajes en una página online. Puedes visualizar los emails disponibles tanto para la lista en la que te encuentras como para todas las listas.
- El índice de los mensajes disponibles online puede ser modificado desde la página Mensajes > Email > Listado. Los mensajes aquí presentes son los establecidos por defecto. Para archivarlos, eliminándolos así de la página online, marca la casilla a la izquierda de los mensajes y haz click en el botón "Archivar" al fondo de la página.
- Rastreo: habilita el rastreo de las aperturas por parte del sistema.
- Asegúrate de que el rastreo esté en "ON" si quieres rasterar los links de los mensajes que envíes.
- Código de rastre: introduce los parámetros para el rastreo que se añadirán a cada link de cada mensaje enviado con MailUp. Han de introducirse sin el signo interrogativo inicial. Por ejemplo, esta función te permite añadir los parámetros que serán usados después por un sistema como Google Analytics para comprobar que el tráfico hacia una página web deriva efectivamente de tus campañas de email marketing. Dado que estos parámetros se añaden a cada link, te aconsejamos que sean parámetros "generales", como la fuente (el parámetro "utm_source" en Google Analytics: ej. "newsletter") y el medio (el parámetro "utm_medium" en Google Analytics: ej. "email"), pero no parámetros específicos de una sola campaña. Puedes agregar parámetros adjuntos a nivel de mensajes cuando creas o modificas uno, como un código identificativo para una campaña concreta (el parámetro "utm_campaign" en Google Anaytics: ej. "Promociónjulio").
Para más información sobre el rastreo de una campaña de Google Analytics en MailUp, consulta:
- Código de rastreo (ConversionLab): MailUp incluye una integración especial con el sistema de web analytics ConversionLab. Puedes crear campañas con o ConversionLab directamente desde tu consola MailUp. Puedes obtener el código de rastreo para la integración con ConversionLab desde el menú "Configurar" de ConversionLab.
- Content type: Selecciona si crear tu mensaje en lenguaje HTML o en una versión sólo textual. Ten en cuenta el hecho de que las versiones textuales de los mensajes no consienten el rastreo de las aperturas y los click.
- Opción multipart: crea una versión textual del mensaje que será visualizada por los destinatarios cuyos sistemas no soporten el lenguaje l'HTML o usen la versión textual como ajuste predefinido. Marca la casilla para activar la opción.
- Email a los cancelados. Cada vez que un destinatario se da de baja, el sistema le enviará un mensaje, para informarle que la cancelación de la suscripción se ha realizado correctamente.
- Envelope-sender (return-path): la dirección email a la que se enviarán los mensajes que no lleguen a su destino.
El uso del Email a los cancelados está desaconsejado, ya que puede llevar a señalizaciones de abuso o a hacer dudar a los destinatarios si realmente han sido dados de baja.
Opciones SMS
- Prefijo internacional predefinido: establece el prefijo internacional que el sistema usará como predefinido.
Franja de "no molestar" SMS: puedes configurar el sistema de manera que no se envíen mensajes de texto a ciertas horas del día, cuando creas que podría molestar a los destinatarios. Haz click en "Modificar" para activar la opción y ajustarla: puedes elegir si crear una franja de "no molestar" todos los días o sólo para un cierto período del año, además de la hora de inicio y final y si reanudar el envío de los mensajes al concluir.