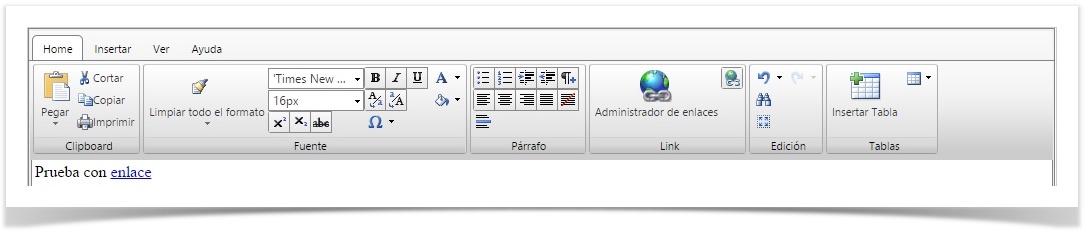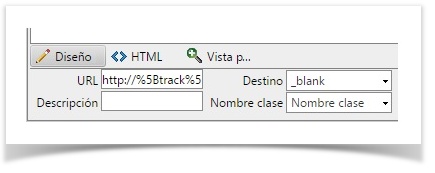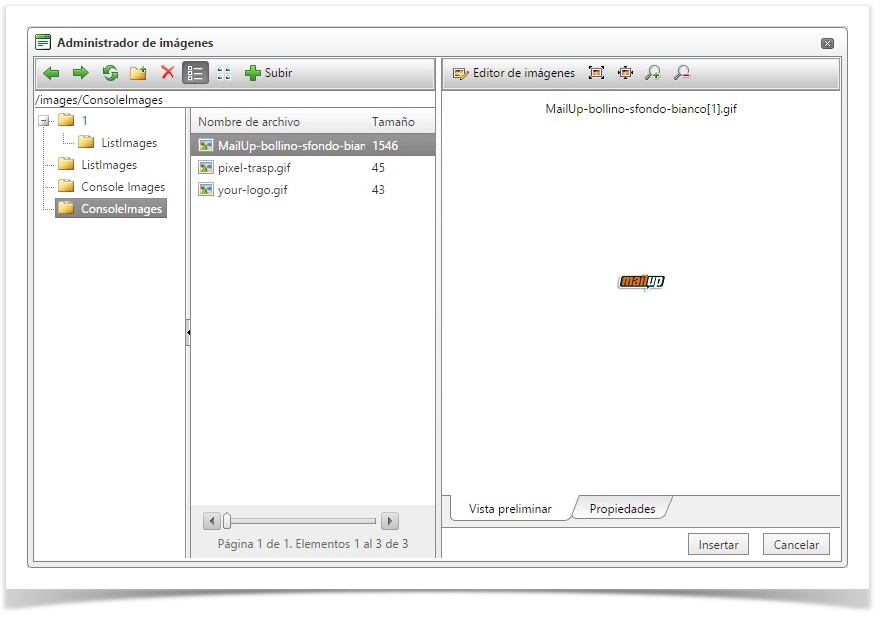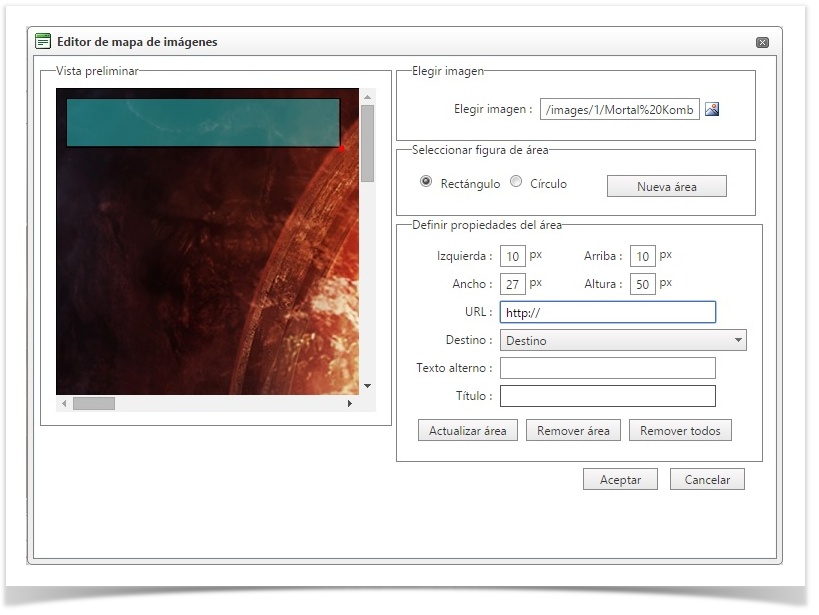Cómo utilizar el editor HTML
Con el editor HTML puedes crear un mensaje desde cero y controlar todos los aspectos, desde la presentación gráfica hasta los aspectos más técnicos.
- Asunto: puedes personalizarlo utilizando campos dinámicos
- Notas de administrador: puedes insertar algun comentario que no será visible para sus destinatarios
- Pre-encabezado: es un texto (máximo 100 caracteres) como continuación del asunto del correo electrónico. Es útil para aumentar las tasas de apertura.
- Agregue etiquetas para clasificar sus mensajes, por ejemplo "Campañas de invierno" o "Lanzamiento de producto", para que pueda recuperar todos los mensajes enviados con determinadas etiquetas a través de una búsqueda sencilla.
- Personalizar el encabezado y pie de página
- Crear contenido de mensaje con el editor
Cuando haya terminado, guarde su mensaje haciendo clic en el botón Guardar
La principal novedad
La barra de los instrumentos superiores está ahora alíneado con la de programas de suite Microsoft Office.
La barra se divide en cuatro áreas temáticas, que te permiten encontrar rápidamente todas las funciones necesarias:
- Texto: contiene todas las funciones que te permiten crear, modificar, añadir y eliminar texto, tablas y links.
- Insertar: aquí encuentras todas las funcionalidades que te permiten añadir fotos y todos los elementos necesarios para el envío de los e-mails como link de inscripción, baja, campos dinámicos, etc..
- Ver: aquí encuentras las opciones de visualización del editor, por ejemplo para poder trabajar a pantalla completa
- Ayuda
En la barra inferior permanecen disponibles las funciones:
- Diseño: modificar el texto con el formato Diseño (de manera gráfica e WYSIWYG)
- HTML: para ver el código fuente y modificarlo directamente
- Vista previa: para poder visualizar exactamente el mensaje, cómo lo verán los destinatarios finales
- Propiedades de la sección: mostrando los detalles del texto seleccionado
Detalles de la pestaña Instrumento e-mail
En la pestaña Instrumento e-mail están concentrados todos aquellos botones específicos de la consola y que permiten realizar funciones avanzadas:
Managers
Botones que permiten abrir los pop-up con instrumentos avanzados para la gestión:
- Imágenes
- Mapa sensibles (cuidado con que no sea soportado por Outlook 2003 y 2007)
- Archivo a adjuntar al mensaje
Utilizar el Administrador de Imágenes
El Administrador de imágenes te permite cargar imágenes, que son guardadas en la plataforma.
Cuando cargues las imágenes asegúrate utilizar nombres de carpetas que no contengan espacios (por ejemplo: Archivoimagenes) para evitar problemas relacionados con la visualización de las imágenes en Gmail.
Tras haber insertado las imágenes podrás configurar algunos parámetros de las imágenes recién insertadas, como añadir un Texto alternativo (línea de texto que aparece cuando la imagen no es visible), incluir una descripción, mantener la proporción de altura y anchura, de forma que las imágenes no se deformen cuando cambien las dimensiones, escribir un texto en la imagen.
El código HTML de las imágenes insertadas sufren una modificación en el momento de guardarlas en el editor: para permitir que puedan visualizarse siempre, cambia el tag "<img>" con la ayuda del estilo "display:block" si no está presente.
Subscripción
Selecciona un texto y clica los botones para insertar:
- Link para darse de baja de la inscripción: para permitir a los destinatarios darse de baja de la lista
- Link de actualización de perfil: para permitir solicitar más información sobre ellos a los destinatarios a través del módulo de actulizaciòn de perfil
- Link de inscripción: esto es un link útil si, por ejemplo, el mensaje es enviado a un amigo y este decide inscribirse a la lista
Enlaces
Selecciona un texto y clica el botón de insertar:
- Versión web: para permitir a los destinatarios visualizar la versión online del mensaje (la versión Publicada del mensaje)
- Web librería: para insertar un link a la lista de mensajes publicados en esa lista
- Desactivar el seguimiento: para permitir al destinatario deshabilitar el seguimiento de sus comportamientos relativos a todos los mensajes de la lista (apertura, clic, etc.)
Contenido
Insertar, en el punto en el cual está el cursor, el siguiente contenido:
- Campos dinámicos: un pop up permite seleccionar los campos dinámicos disponibles para la consola y así hacer "único" cada mensaje (por ejemplo: es buena práctica insertar el campo "nombre" y sustituirlo con el nombre de cada destinatario)
- Contenidos dinámicos: un instrumento avanzado que permite crear contenidos diferentes que son insertados solo si se verifican algunas condiciones (por ejemplo: un contenido dinámico puede ser insertado en el mensaje si el destinatario pertenece a un filtro relativo a la región de procedencia o al género femenino)
Share
Inserta, en el punto dónde tienes el cursor, el siguiente contenido:
- Compartir en: para insertar los iconos de redes sociales
- Envía a un amigo: para insertar un link en un texto o imagen para poder reenviar el mensaje a otro destinatario e-mail
Cómo compartir en redes sociales
Si quieres permitir a los destinatarios compartir tus newsletter en las redes sociales, asegúrate de haber habilitado la publicación del e-mail. Para habilitar la publicación, ve a la sección
Ajustes > Ajustes de lista > Preferencias > Avanzadas
y marca la casilla "Activar biblioteca Web".
Antes de enviar la newsletter compruébala siempre para verificar que la función de compartir actúa correctamente
Guía introductoria a HTML y CSS
Te compartimos esta guía introductoria a HTML y CSS con los conceptos fundamentales para el email marketing